php小编小新为您带来了关于Edge浏览器如何导入书签的详细教程。Edge浏览器作为Windows系统默认浏览器之一,其书签同步功能能让用户在不同设备上方便地访问同样的书签,提升了浏览效率。本教程将向您介绍如何在Edge浏览器中导入书签,让您轻松管理和同步您的网页收藏,快速定位所需信息。
1、首先在edge浏览器页面,点击菜单。
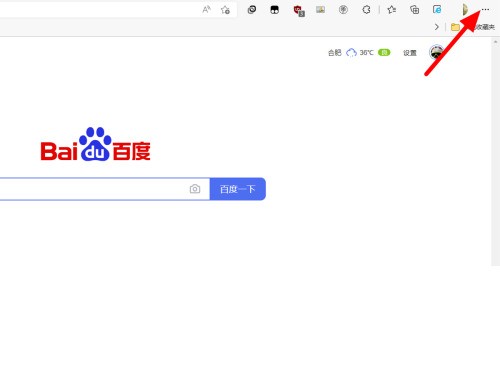
2、然后出现下拉,点击设置。
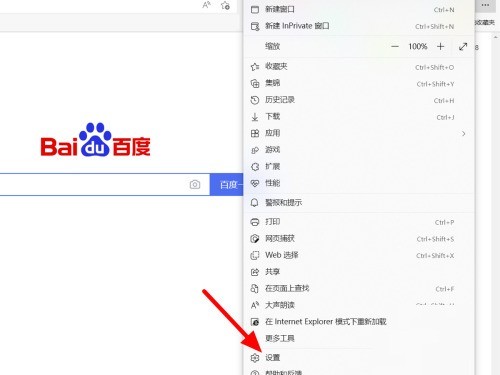
3、在个人资料界面,点击导入浏览器数据。
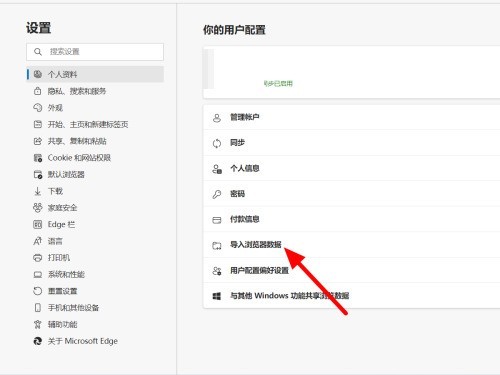
4、在导入浏览器数据页面,点击选择要导入的内容。
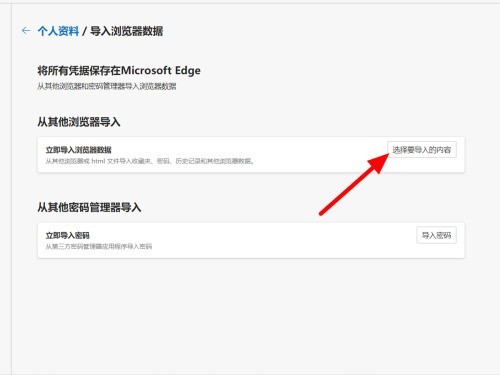
5、接着在导入浏览器数据页面,选择收藏夹或书签。
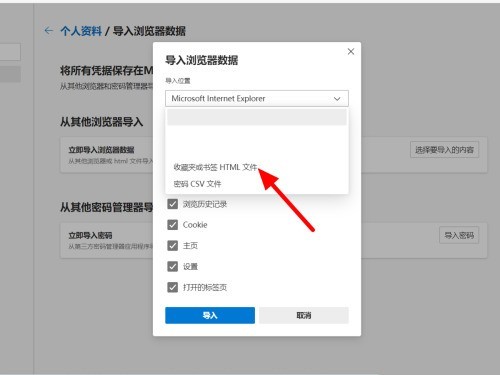
6、完成选择,点击选择文件。
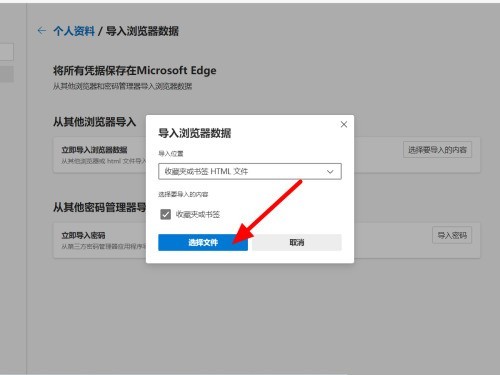
7、最后选择书签,点击打开,这样就导入成功。
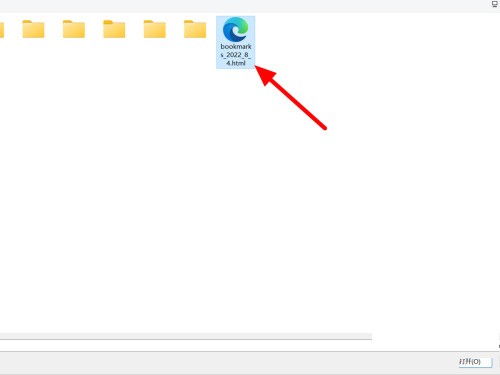
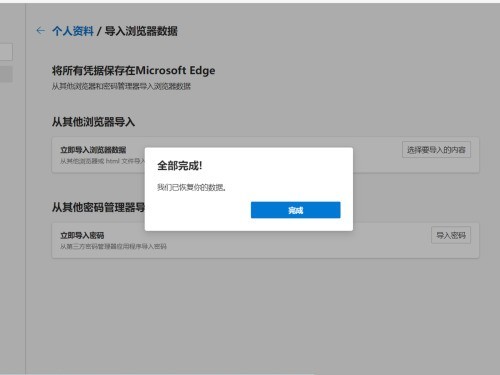
以上是Edge浏览器怎么导入书签_Edge浏览器导入书签教程的详细内容。更多信息请关注PHP中文网其他相关文章!




