php小编百草精心整理了Photoshop制作照片撕裂效果的详细操作流程。本文将详细介绍如何利用Photoshop的功能和工具,轻松制作出逼真的照片撕裂效果。让您在设计作品时,增添更多创意与视觉冲击力。
1、首先用套索工具在照片的中间弄出分裂的效果。

2、然后点击颜色选择下方的【快速蒙板工具】(快捷键Q)。

3、使用【滤镜】-【像素化】-【晶格化】,调整单元格大小。推荐3-10。
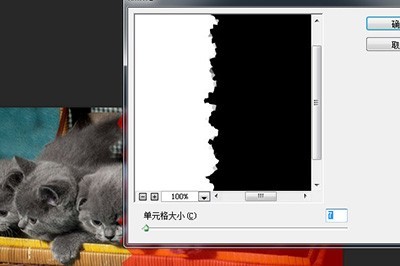
4、再次按Q回到正常编辑状态。使用CTRL T自由变形工具,将照片的一半旋转拖动,以此制造分裂的效果。

5、最后按CTRL J将一半的照片单独创建一个图层,双击图层使用图层样式【投影】,这样照片撕裂的效果就更有立体感。

根据上文为你们讲述的Photoshop制作照片撕裂效果的详细操作流程,你们是不是都学会了呀!
以上是Photoshop制作照片撕裂效果的详细操作流程的详细内容。更多信息请关注PHP中文网其他相关文章!




