php小编苹果今天为大家介绍如何在Excel柱形图表中添加红色直线的操作方法。在Excel中,添加红色直线可以使图表更加直观明了,让数据更加清晰易懂。接下来,让我们一起来了解具体的操作步骤吧!
1、选择数据,插入【簇状柱形图】。
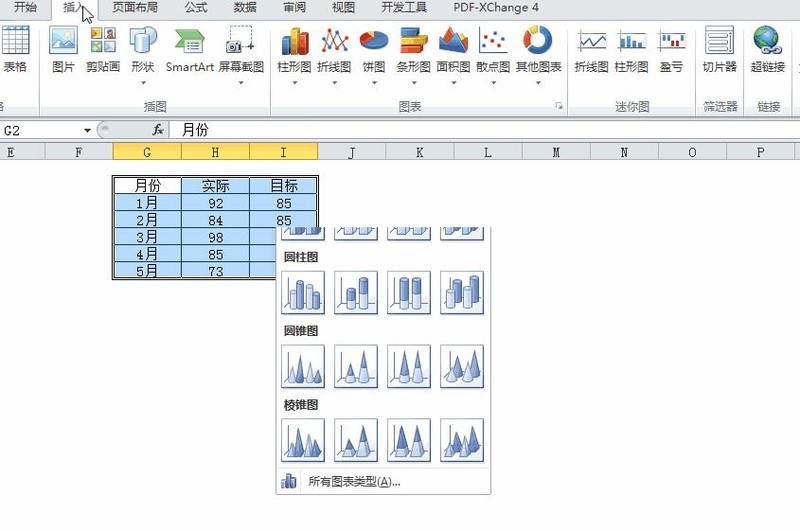
2、点击目标值的柱形图,右键【更改系列图表类型】,变更为【带直线的散点图】。
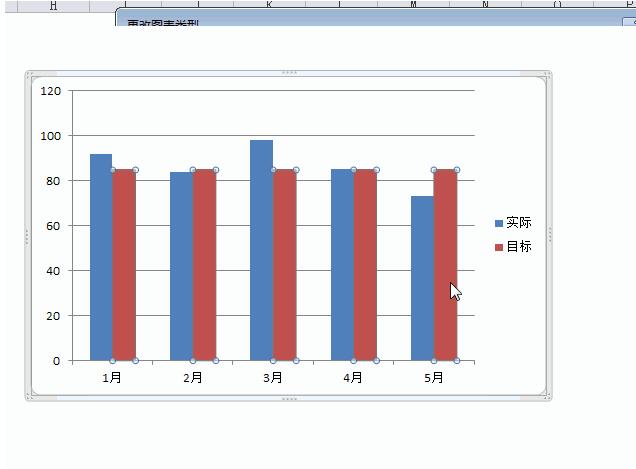
这时看到的还是一条短红线。没关系,接着看。
3、设置红线上方的坐标轴(散点图的坐标轴)。选中坐标轴后右键【设置坐标轴格式】,将坐标轴最小值设为【1】,最大值设为【5】。
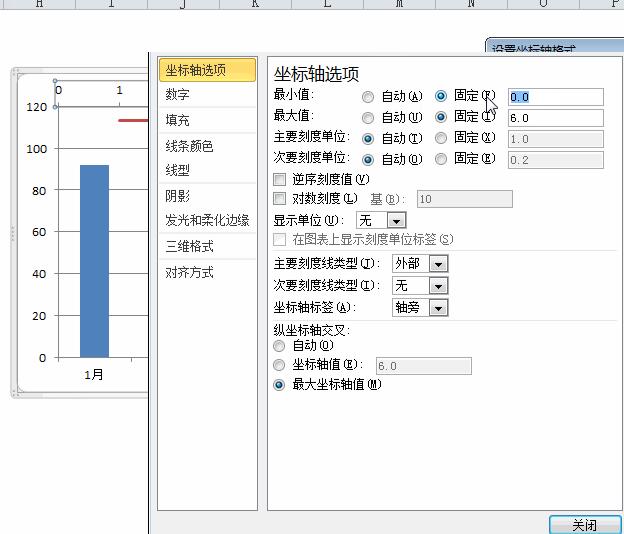
4、左侧和右侧的坐标还不一致,导致实际值和目标值没在一个比例内显示。下面我们设置两个坐标轴保持一致。
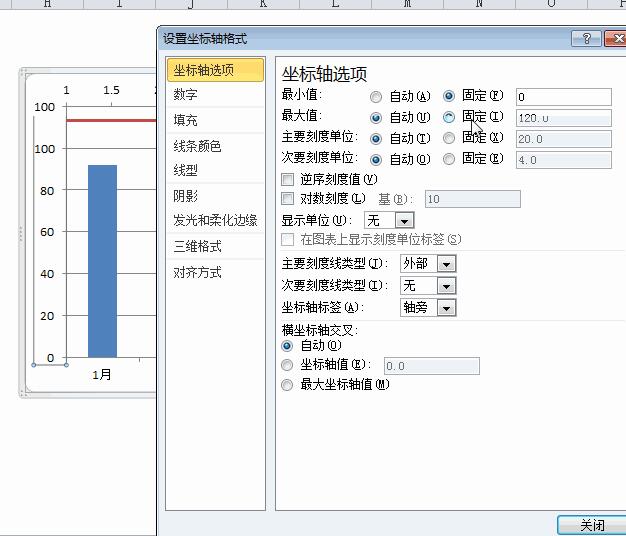
5、基本上可以了,最后进入美化步骤,将不需要的坐标轴去除掉。编辑图表有一个诀窍,就是【想改那里就点那里】,一定要记住哦。线面我们就把不需要的地方点中,然后按删除键(Delete)删除。
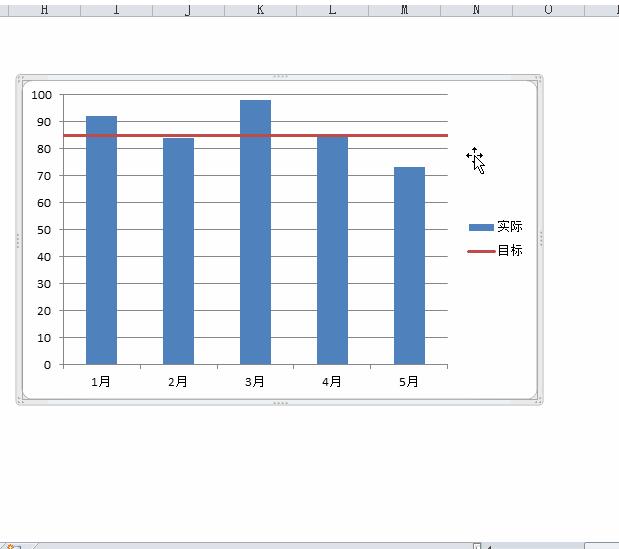
以上是Excel柱形图表中添加红色直线的操作方法的详细内容。更多信息请关注PHP中文网其他相关文章!




