php小编百草为您详细介绍如何设置重复任务。重复任务可以帮助您提高工作效率,规划时间,实现目标。在日常工作和生活中,合理设置重复任务是很重要的,可以有效减少犯错和遗漏的几率,提升工作效率。接下来,让我们一起了解如何设置重复任务的步骤教程。
1、进入钉钉任务界面打开任务。
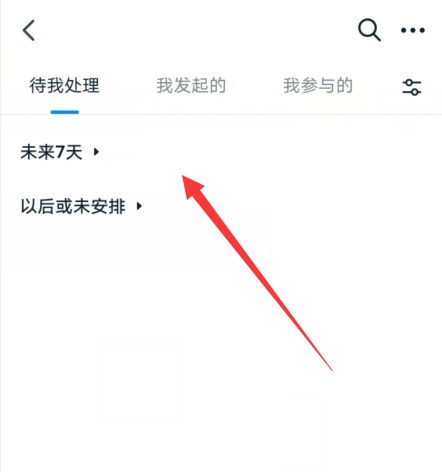
2、点击界面上方的三个点选项。
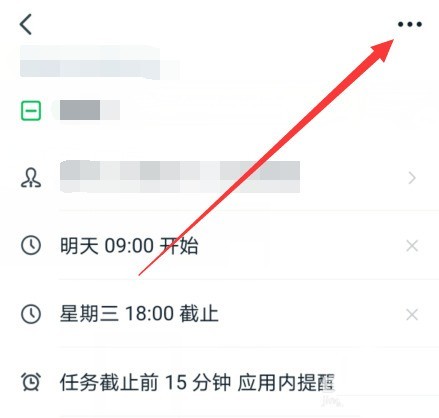
3、弹出的界面选择设置重复。
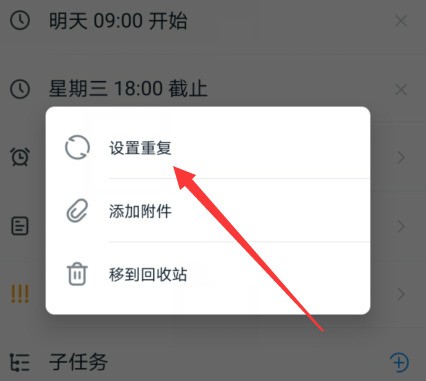
4、然后在这里设置重复的选项。
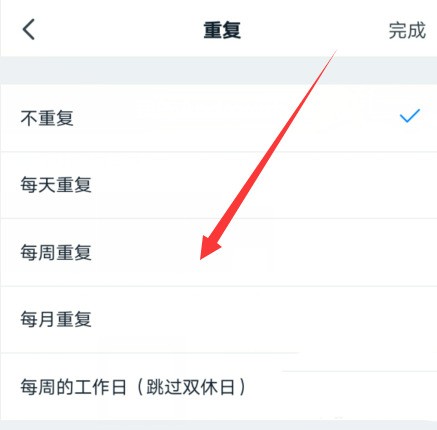
5、或者点击下方的自定义选项。
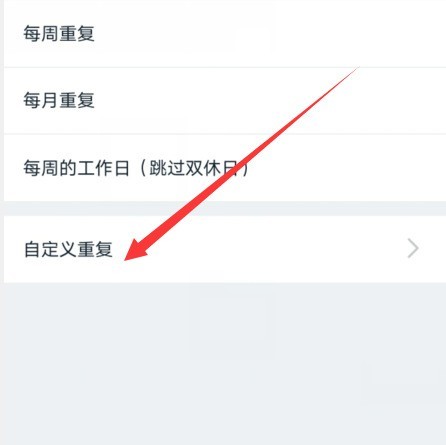
6、然后打开的界面进行设置,然后点击完成。
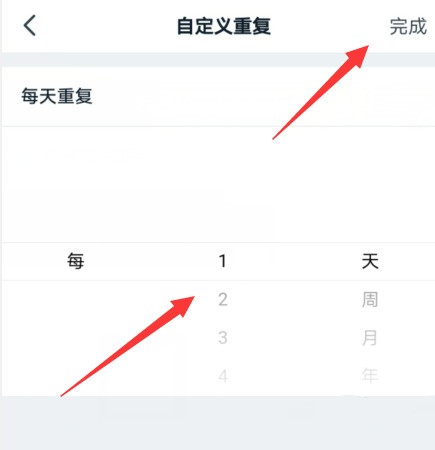
以上是钉钉怎么设置重复任务__钉钉设置重复任务的步骤教程的详细内容。更多信息请关注PHP中文网其他相关文章!




