php小编香蕉为您带来Excel绘制彩色可变化心形图的操作方法。通过简单的步骤,您可以在Excel中制作出漂亮的心形图案。这种技巧不仅简单易学,而且能为您的数据图表增添趣味和视觉吸引力。让我们一起来学习如何实现这一操作吧!
1、首先需要心形的函数和参数化方程。
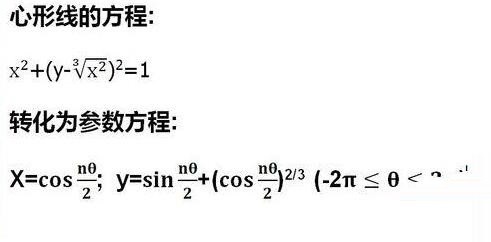
2、点击菜单栏最左上角的win图标,选择右下角的【Excel选项】。
3、在弹出的【Excel选项】属性框中,选择【常用】,在【使用Excel时采用的首选项模块下,选择在【在功能区显示开发工具选项卡】复选框打钩,按确定。
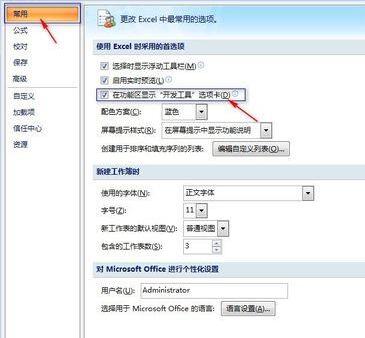
4、单击菜单栏中【开发工具】选项卡,在【控件】组中单击【插入】,再单击【表单控制】下的【滚动条】。这是屏幕上会出现一个十字标记,移动鼠标把十字标记放到合适的地方,单击鼠标左键,就会出现滚动条。
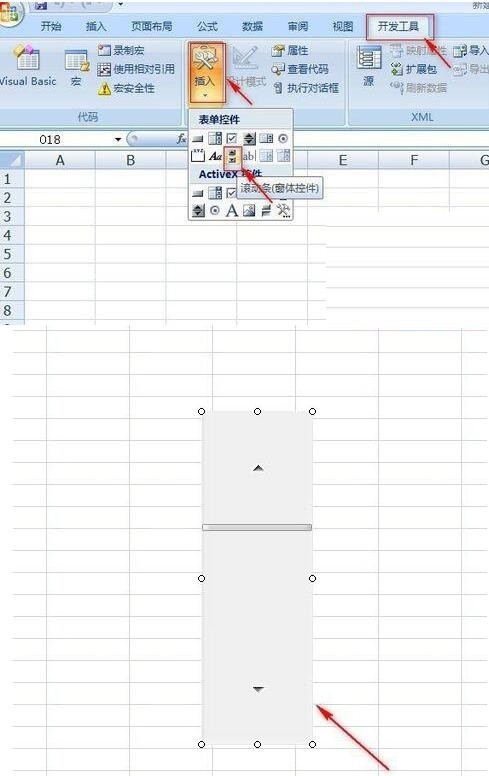
5、现在开始设置数据。把θ的所在区间平均分为200份,然后计算(nθ)/2,通过【滚动条】,控制【n】的变化,再通过参数方程分别计算x、y的值,最后通过【散点图】作出相应图形。下面的步骤就有些复杂了,请仔细查阅。
6、选中【滚动条】, 点击鼠标右键,在弹出的菜单中选择【设置控件格式】。然后在设置控件格式属性框中点击【控制】,单击【单元格链接】右侧的按钮,选择【L1】单元格,按回车键返回,然后点击【确定】。当我们点击【滚动条】的箭头是,就看到【L1】单元格的数字发生变化了。
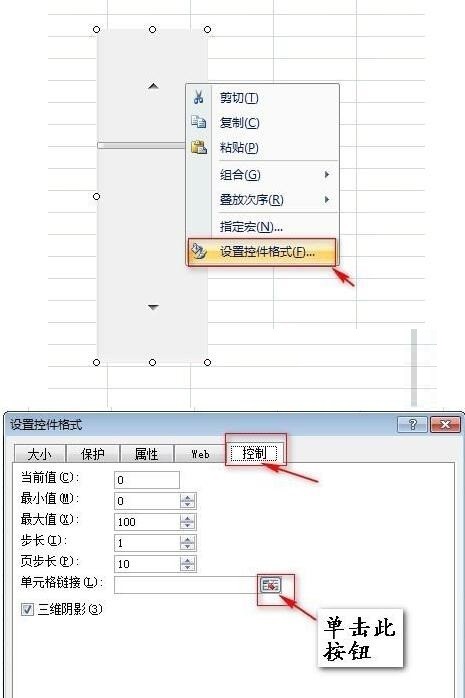
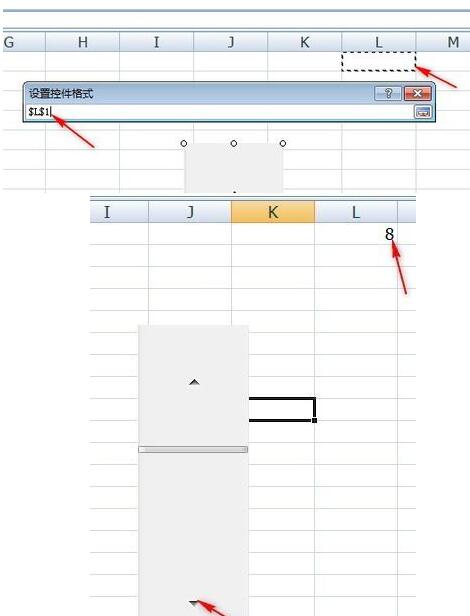
7、在【A1】单元格输入【步长】,在【A2】单元格输入公式【=ROW(A1)-1】,选中【A2】单元格,当指针变成黑色十字时,往下拖至【A202】。
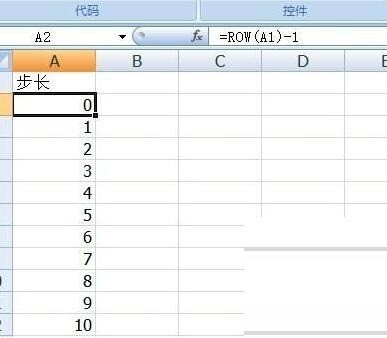
8、在【B1】单元格输入【θ】,【B2】单元格输入【=-2*PI() A2*0.02*PI()】,选中【B2】单元格,当指针变成黑色十字时,往下拖至【B202】。
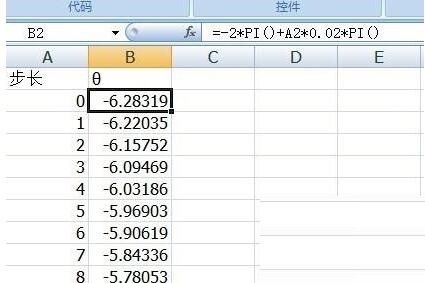
9、在【C1【单元格输入】(nθ)/2【,】C2【单元格输入】=$K$1*B2/2【,选中【C2】单元格,当指针变成黑色十字时,往下拖至【C202】。
在】D1【单元格输入】x=cos (nθ/2)【,】D2【单元格输入】=COS(C2)【,选中【D2】单元格,当指针变成黑色十字时,往下拖至【D202】。
在】F1【单元格输入】y=sin(nθ/2) (cos(nθ/2))^(2/3)【,】F2【单元格输入】=SIN(C2) ((COS(C2))^2)^(1/3)【,选中【F2】单元格,当指针变成黑色十字时,往下拖至【F202】。
此时,我们再点击】滚动条【的箭头,会发现】C、D、F【列的数据会随着】n【值的变化而发生变化。
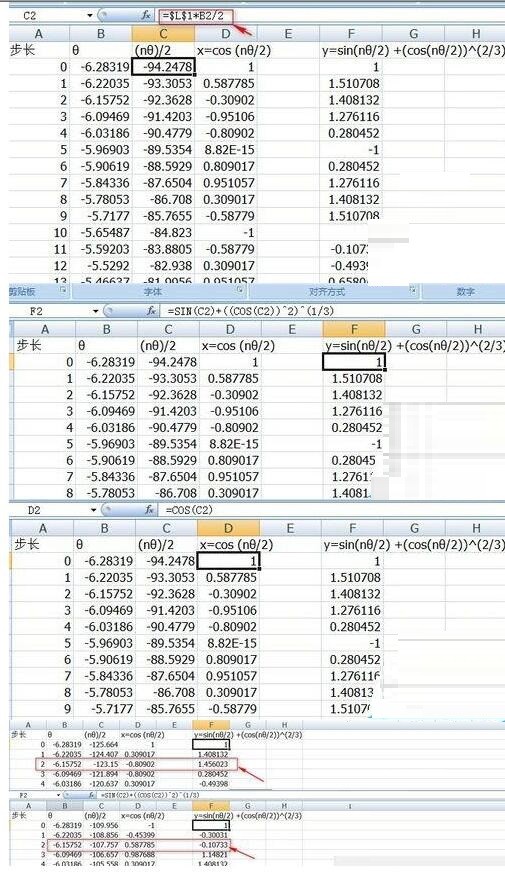
10、选中空白单元格,单击菜单栏中的】插入【,在图表区域,点击】散点图【,选择】仅带数据标记的散点图【,得到空白的散点图。
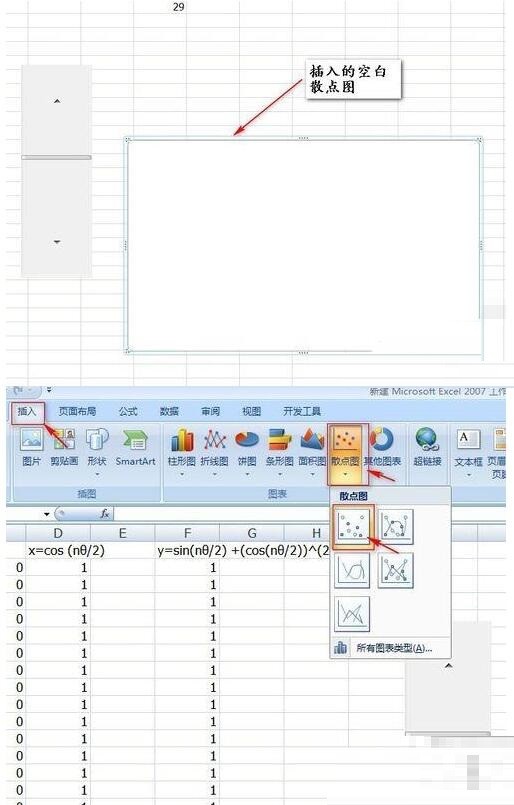
11、选中空白的散点图,单击鼠标右键,在弹出的对话框中单击】选择数据【,进入选择数据源属性框,点击】添加】—>】X轴系列值【选中区域】=心形线$D$2:$D$202【,】Y轴系列值【选中区域】=心形线!$F$2:$F$202【(工作表名为【心形线】)连续点击两次】确定【,得到散点图草图。
12、选中图表中的心形轨迹,点击右键,点击】设置数据系列格式【—>点击】数据标记选项【,选中】无【—>点击】线条颜色【,选择】渐变色【选中【彩虹出柚】,点击】确定【。
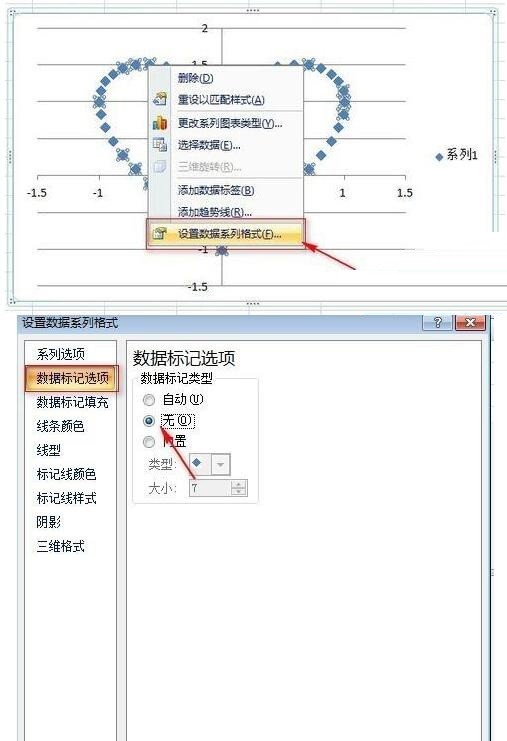
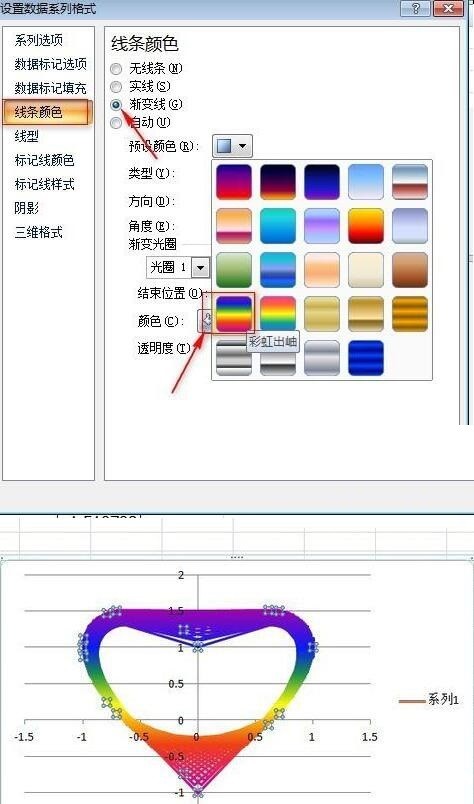
以上是Excel绘制彩色可变化心形图案的操作方法的详细内容。更多信息请关注PHP中文网其他相关文章!




