php小编鱼仔为您介绍Excel图表次坐标轴添加方法。Excel图表次坐标轴是指在同一个图表中显示两个不同范围的数据,通过添加次坐标轴可以让数据更清晰地展示在同一图表中。在Excel中,添加次坐标轴的方法简单便捷,只需按照特定步骤进行设置即可实现。接下来,让我们一起了解如何在Excel图表中添加次坐标轴,提升数据展示的准确性和可读性。
1、打开所要建立图表的Excel工作表,数据对照设计。
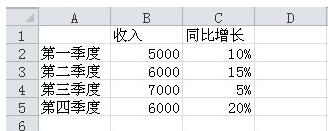
2、全选数据,点击插入柱形图。
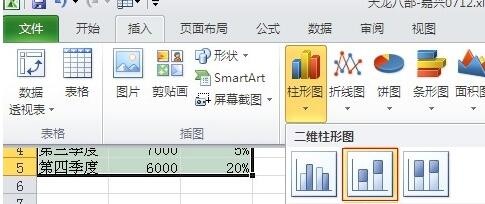
3、右键红色柱形图(即同比增长数据)选择‘设置数字系列格式’。
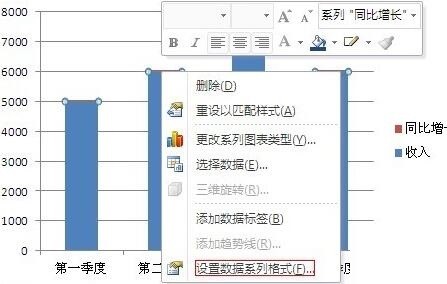
4、选择次坐标轴。
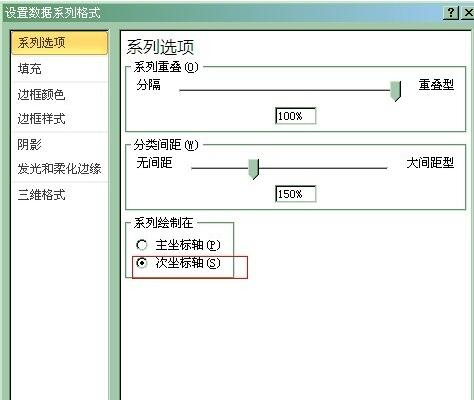
5、右边出现次坐标轴,由于图表感觉不美观,右键红色图表选择‘更改系列图表类型’。
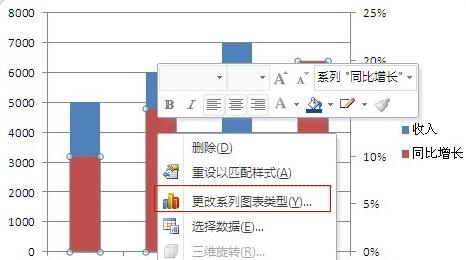
6、选择折线图中红色选择图表类型。
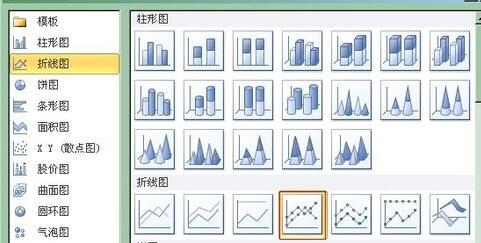
7、此时要建立的图表结构已经形成,增加数值的显示更加贴切。
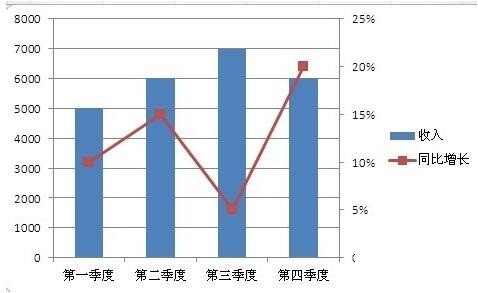
8、右键柱形图和折线图选择‘添加数据标签’,调整下数值的位置就显示完整的图表了。
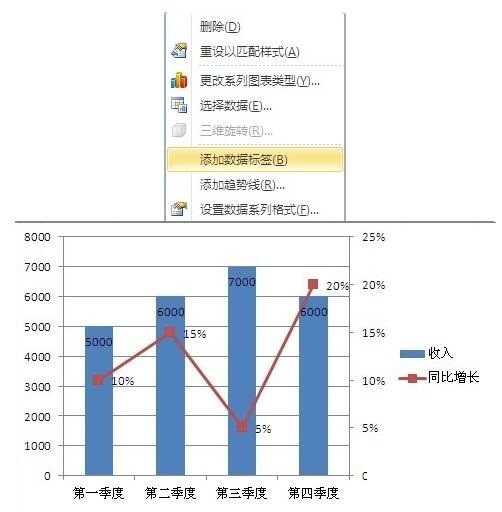
以上是Excel图表次坐标轴添加方法内容的详细内容。更多信息请关注PHP中文网其他相关文章!




