php小编子墨为大家介绍一款全新的办公软件——WPS Office 2012。本文将详细讲解WPS Office 2012的安装步骤,帮助用户更快更轻松地完成安装过程,让您可以尽快享受到这款强大、实用的办公工具带来的便利。让我们一起来了解如何安装WPS Office 2012吧!
1、首先双击WPS2012Pro.exe,启动安装程序,打开这样的安装界面。
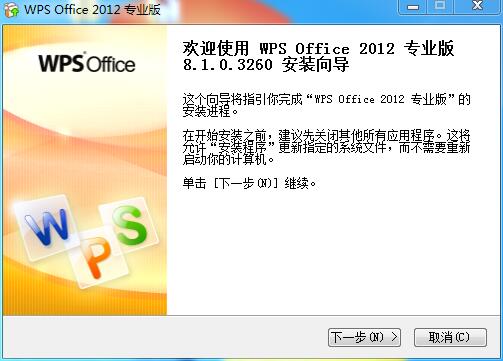
2、勾选【我接受】,单击下一步按钮。
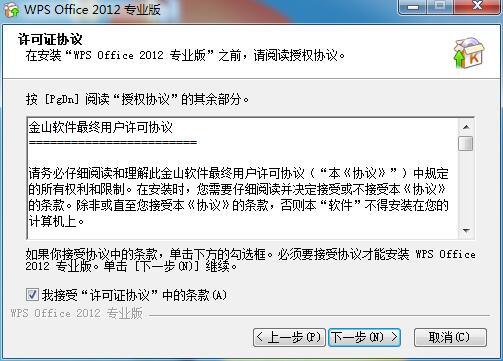
3、输入您所购买的产品序列号,点击下一步。
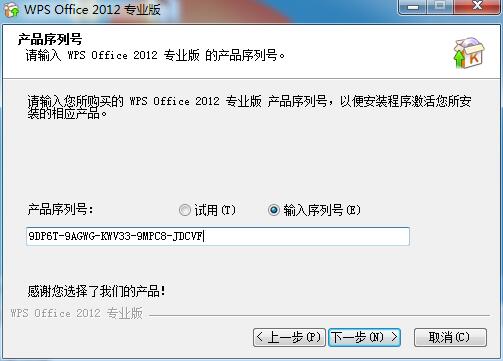
4、打开选择组件的对话框,勾选组件前面的复选框,选择安装的组件。
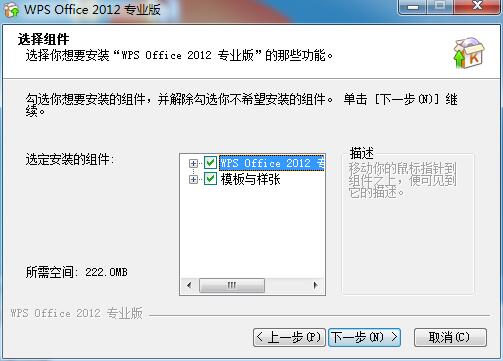
5、设置好安装目录,单击下一步按钮。
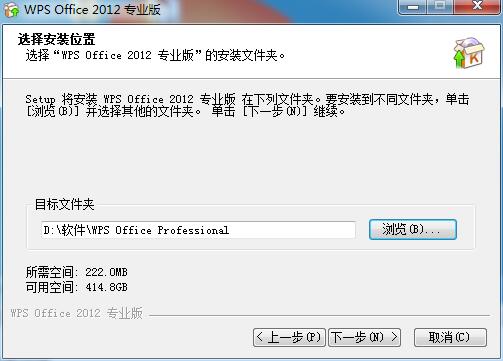
6、点击安装。
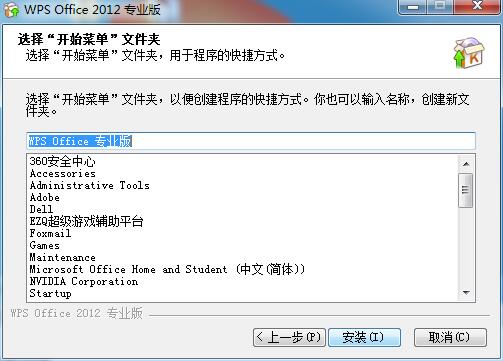
7、系统开始安装程序,点击下一步。
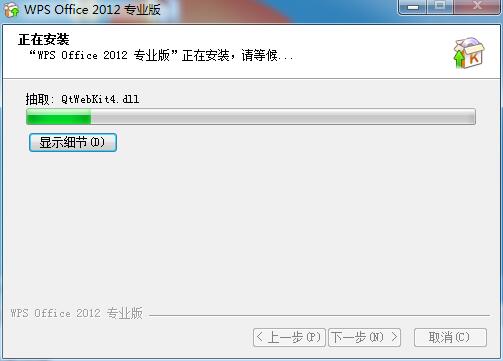
8、WPS Office 2012安装完成。

9、设置好界面风格,点击下一步按钮。
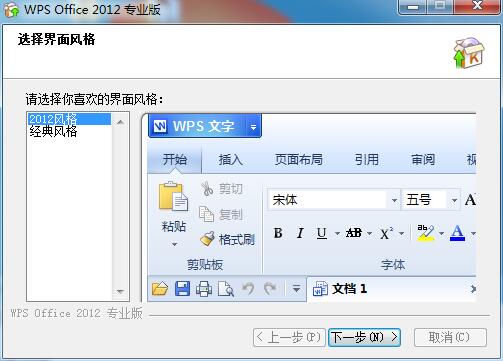
10、点击【关闭】按钮,完成整个安装操作
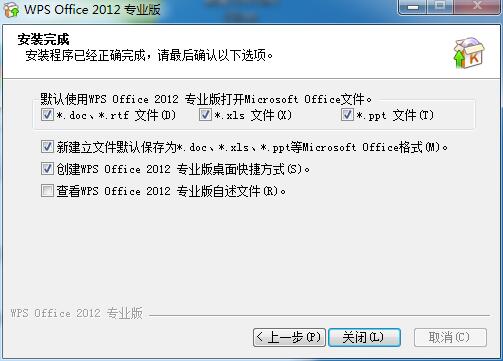
以上是WPS Office2012安装具体步骤的详细内容。更多信息请关注PHP中文网其他相关文章!




