php小编草莓介绍:在Excel中,多个工作表显示在一个Excel窗口的操作流程。首先,打开Excel并创建或打开工作簿。然后,通过点击工作表标签切换不同的工作表。用户还可以通过窗口分割、新建窗口等功能将多个工作表同时显示在一个Excel窗口中,以方便比较和处理数据。
1、启动 Excel,默认情况下显示一个打开的工作簿,该工作簿中的工作表,以【标签】的形式排列在窗口左下角;同一时刻只有一个工作表处于可见状态。现在,点击【视图】选项卡。
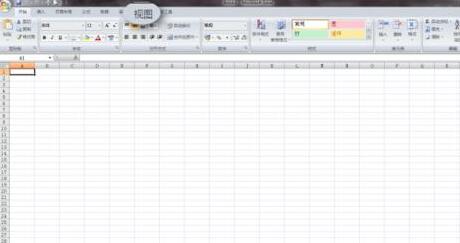
2、视图选项卡分成【工作簿视图】、【显示/隐藏】、【显示比例】、【窗口】等几个功能组。本经验主要使用【窗口】里的按钮。先点击【新建窗口】按钮,Excel 将为当前工作簿打开一个新的窗口——也就是说,两个窗口显示的是同一个工作簿。
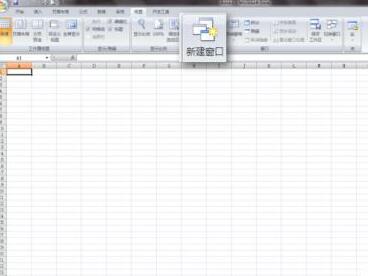
3、接着,点击【全部重排】按钮,弹出【重排窗口】对话框,它提供了【平铺】、【水平并排】、【垂直并排】、【层叠】四种排列方式。鉴于当前显示器是宽屏的天下,因此这里选择【垂直并排】。

4、现在可以看到,在 Excel 的大窗口中,出现了两个小窗口,这两个窗口的内容完全一样——同属于一个工作簿,而且都是第一个工作表处于被选定状态。
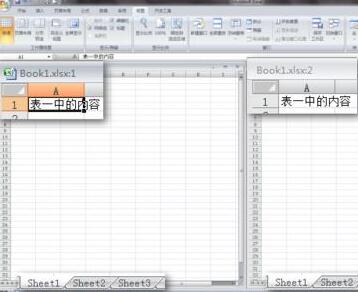
5、为了区分处于打开状态的不同工作表,在两个工作表中分别输入不同内容。现在,点击右侧窗口中的第二个工作表(Sheet2),该工作表被激活。这样,同时查看同一工作簿中不同工作表这一目的,就实现了。

6、如果两个工作表中的内容存在相关性(比如左边的表是 ID右边的表是 ID 对应的文字),可以使用【同步滚动】功能,进一步方便查看。点击【并排查看】和【同步滚动】两个按钮,则一个工作表的上下滚动,会与另一个同步。
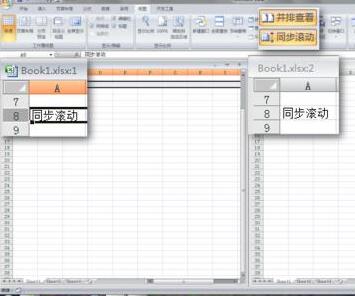
二、用只读方式打开第二个窗口
1、还可以用第二次打开同一个工作簿的方法实现并排查看。一个工作簿被打开后,再次双击这个工作簿,Excel 启动一个新的窗口,并弹出提示。
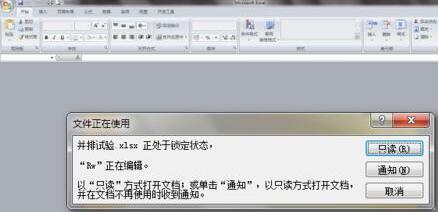
2、点击【只读】按钮,新窗口将再次打开这个工作簿,只不过是只读方式,无法修改。对于需要同时查看的工作场景,这种只读方式可以满足要求。

3、鼠标单击、按住一个窗口,将其拖动到屏幕右侧边缘;用同样的方法,将另一个窗口拖动到屏幕左侧边缘。

4、这时,两个窗口各占据屏幕的左、右两半,每个窗口都可以点击激活,即实现了同一屏幕上同时查看同一个工作簿的不同工作表。

以上是Excel多个工作表显示在一个excel窗口的操作流程的详细内容。更多信息请关注PHP中文网其他相关文章!




