php小编西瓜今天将为大家分享如何在Excel中添加下拉菜单的操作方法。通过在Excel中添加下拉菜单,可以极大地提高数据输入的准确性和效率。在处理大量数据时,下拉菜单可以减少输入错误,节省时间,是Excel中的一个非常实用的功能。接下来,让我们一起来学习如何在Excel中实现下拉菜单的添加吧!
1、以月份为筛选条件,观察各大手机品牌月销售情况,在Excel的空白区域,纵向输入1月至5月。
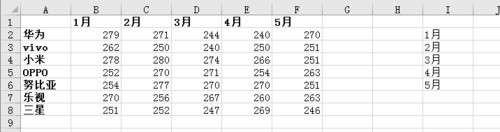
2、插入下拉控件,开发工具--插入--表单控件--组合框,在表中空白区域拉出一个下拉框。
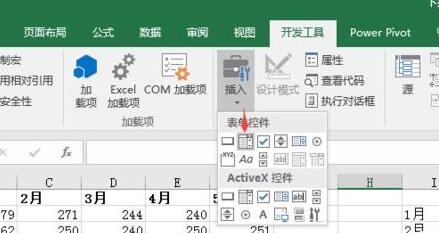
3、右键下拉框控件,选择 设置空间格式--控制,按照图中所示设置,A13为空白单元格。
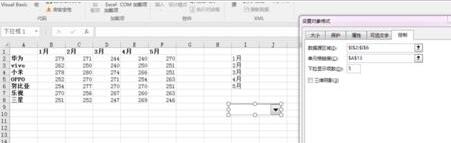
4、按照图中所示,在A14的位置开始输入各大手机品牌,B14的位置输入公式=INDEX(B2:F2,$A$13)下拉 ,A13的位置当下拉为1月时,为1,3月时为3。
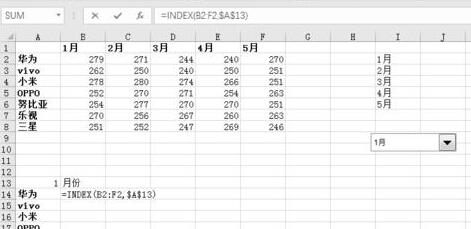
5、选中图中数据,插入柱状图,再把下拉控件放到图表的右上角,选中图表,置于底层。
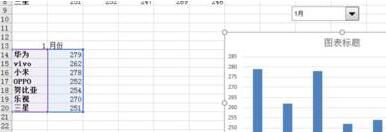
6、删除图表中的纵坐标轴,横线,再调整一下各个手机品牌的颜色即可。
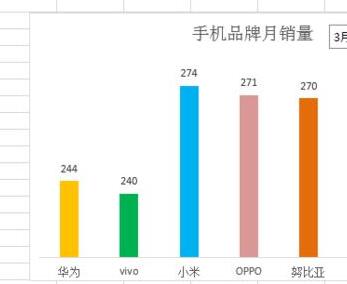
以上是Excel为动态图表添加下拉菜单的操作方法的详细内容。更多信息请关注PHP中文网其他相关文章!




