php小编柚子为您介绍,WPS文字如何添加、双删除线?添加删除线可以使文档更加清晰易读。要添加删除线,只需在WPS文字中选择文字,然后在功能栏上选择“开始”,接着点击“字体”下拉菜单,在弹出的对话框中选择“删除线”,即可添加。同样的步骤可以帮助您双删除线。现在,让我们一起来探索WPS文字的双删除线详细步骤吧!
1、例如要给下图中的字符添加两条删除线。
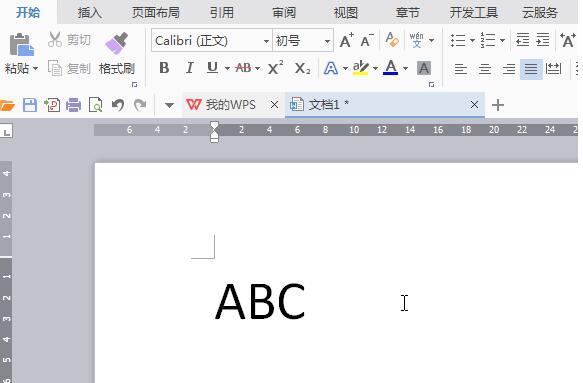
2、选择要添加两条删除线的字符范围。
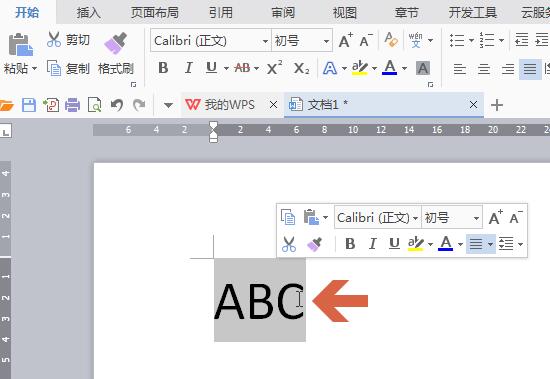
3、在选择范围上点击鼠标右键。
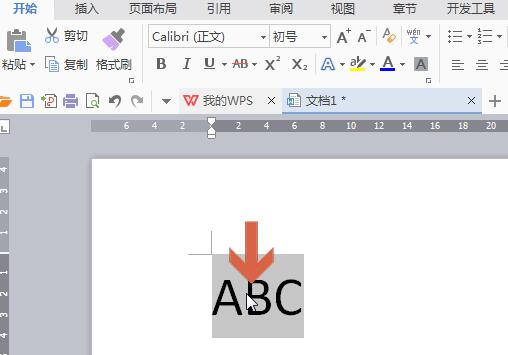
4、弹出菜单后,再点击菜单中的【字体】。
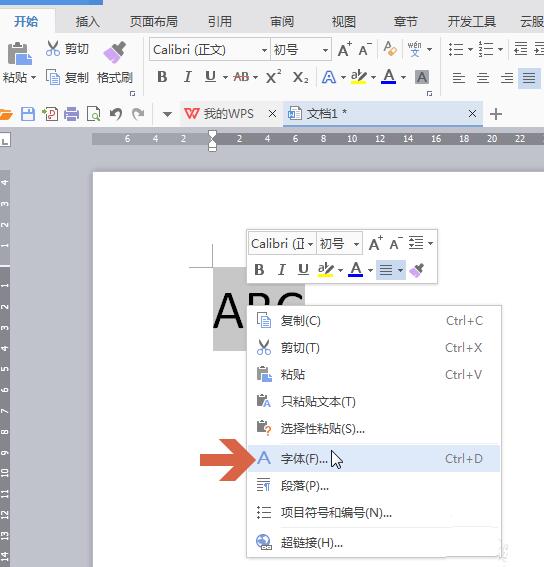
5、打开对话框后,点击勾选图示处的【双删除线】选项。
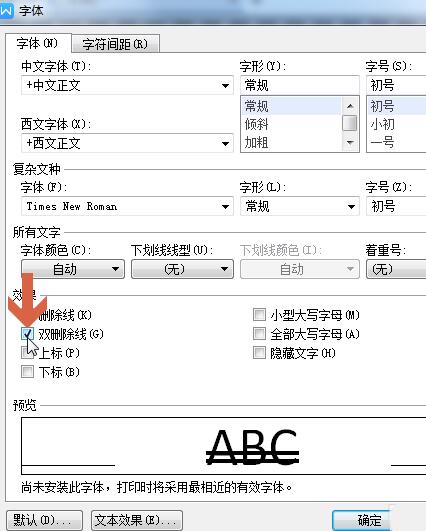
6、勾选后点击确定按钮。
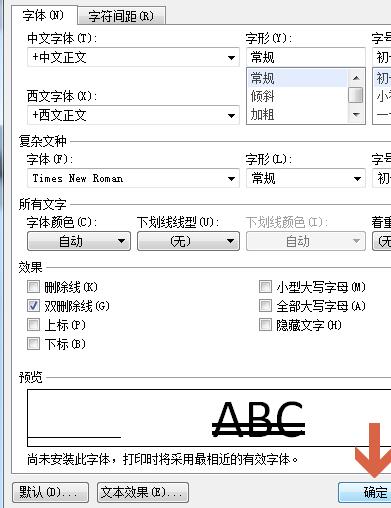
7、这样,所选字符就添加两条删除线了。
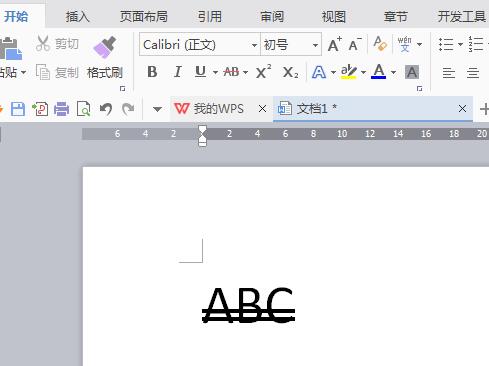
以上是wps文字怎样添加双删除线_wps文字添加双删除线的详细步骤的详细内容。更多信息请关注PHP中文网其他相关文章!




