php小编子墨为您带来WIN10玩游戏任务栏怎样一直显示的处理操作步骤。在WIN10系统中,任务栏默认为自动隐藏模式,有时会导致玩游戏任务栏无法显示的问题。通过简单的设置,您可以让任务栏一直显示在屏幕上,方便您随时查看游戏进度或调整设置。跟随以下步骤操作,让您轻松解决WIN10玩游戏任务栏一直显示的困扰。
1、鼠标右键点击任务栏的空白处,然后找到属性,点击它。
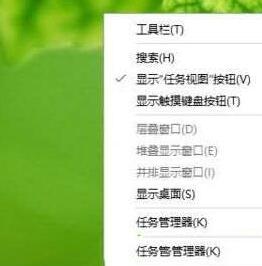
2、在这可以看到系统默认设置是没有勾选自动隐藏任务栏的。
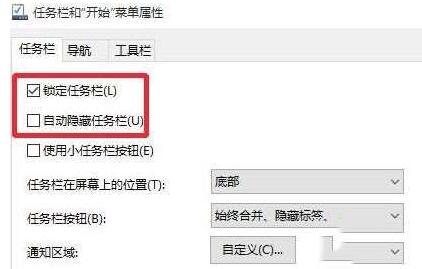
3、点击勾选,然后确定,保存更改。
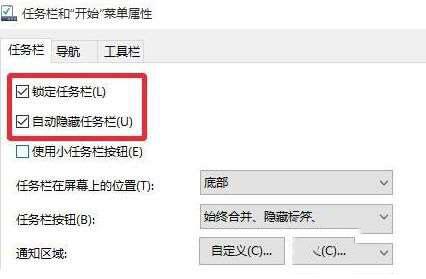
4、再回到我们的桌面就能看到任务栏被自动隐藏了,把鼠标光标移到最下面的话,又会显示出来。
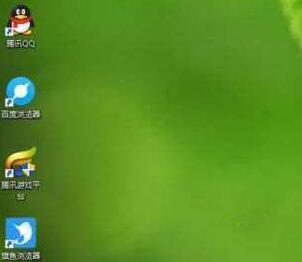
以上是WIN10玩游戏任务栏怎样一直显示_WIN10玩游戏任务栏一直显示的处理操作步骤的详细内容。更多信息请关注PHP中文网其他相关文章!




