php小编草莓今天将为大家介绍WPS手绘心形徽章图标的操作流程。使用WPS表格制作个性化心形徽章图标,可以为您的文档和演示增添创意和乐趣,让您的作品更加生动和独特。接下来,让我们一起跟随着下面的操作步骤,通过简单的几步操作,轻松制作出精美的心形徽章图标吧!
1、新建wps文档,点击【插入】【形状】【心形】。
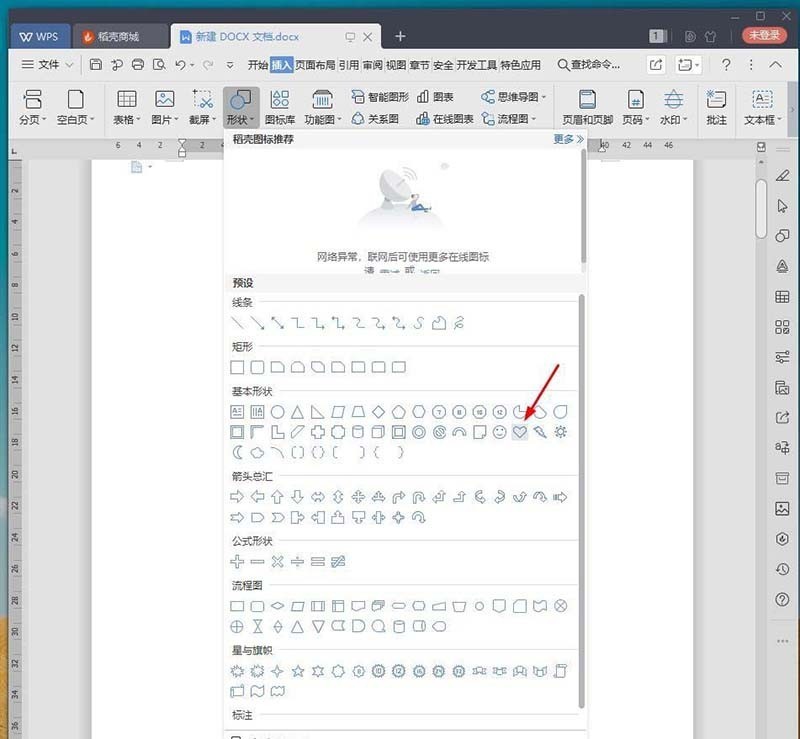
2、绘制图形,将【填充】设置成天蓝色,【轮廓】为深蓝色6磅。
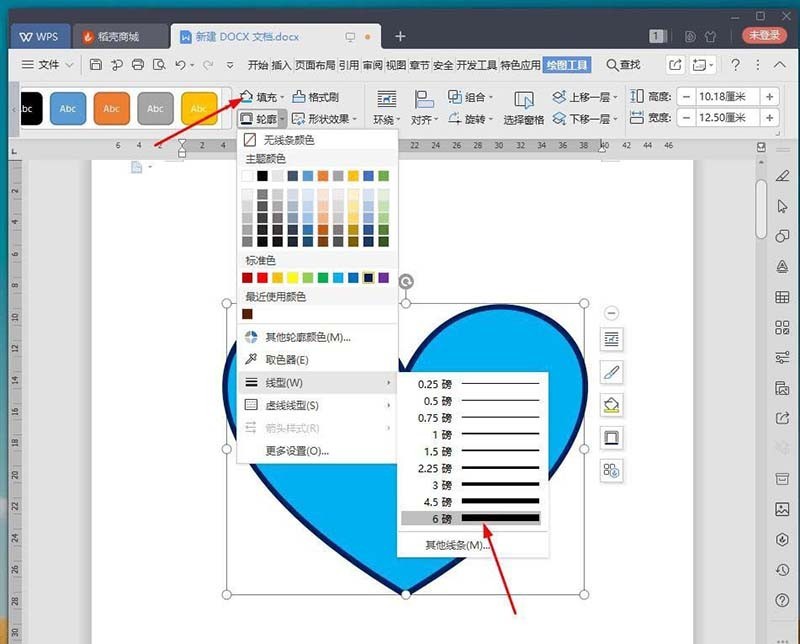
3、复制多一个心形放到中间,将【填充】设置成白色,【轮廓】为无。
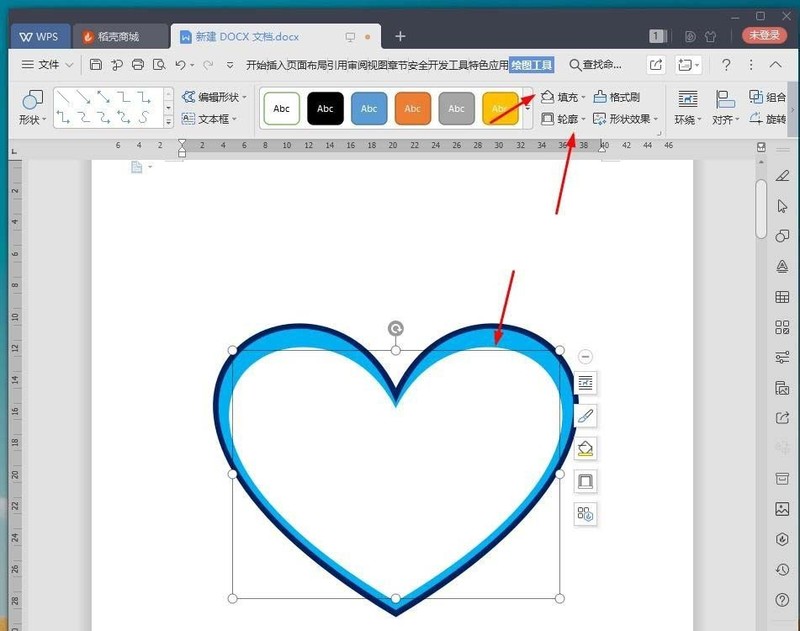
4、点击【插入】【形状】【燕尾形】。
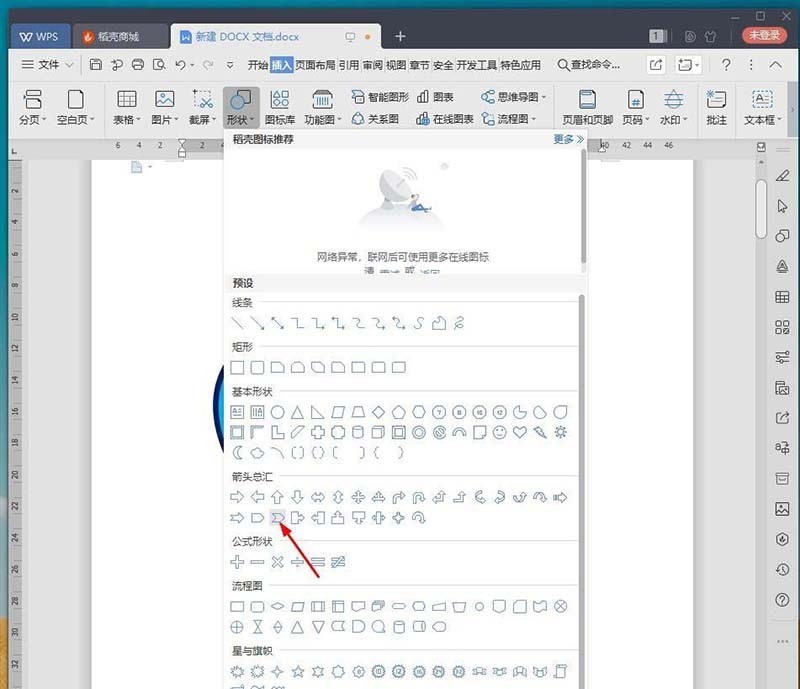
5、放到心形的底部两侧,将【填充】设置成白色,【轮廓】为无。
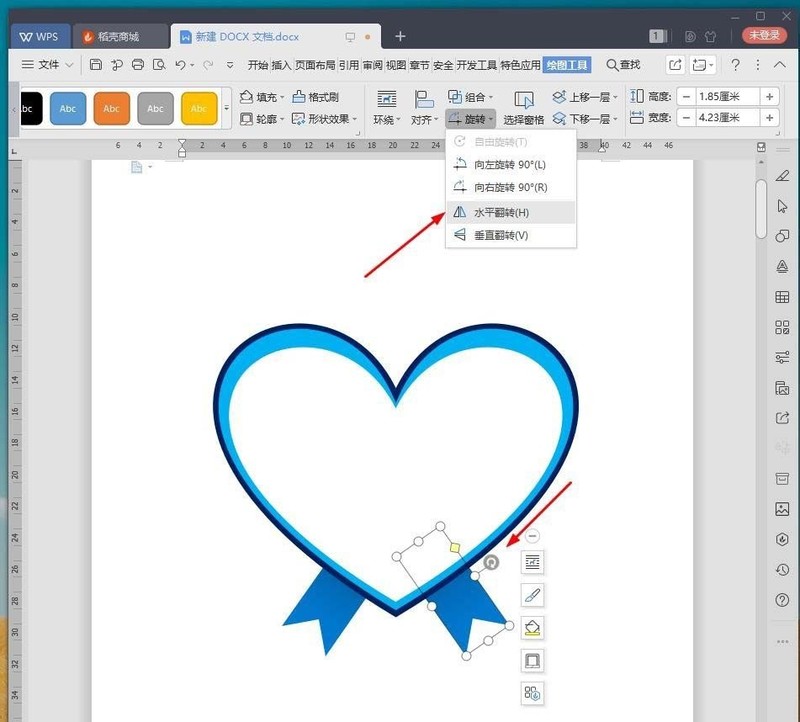
6、点击【插入】【形状】【矩形】。
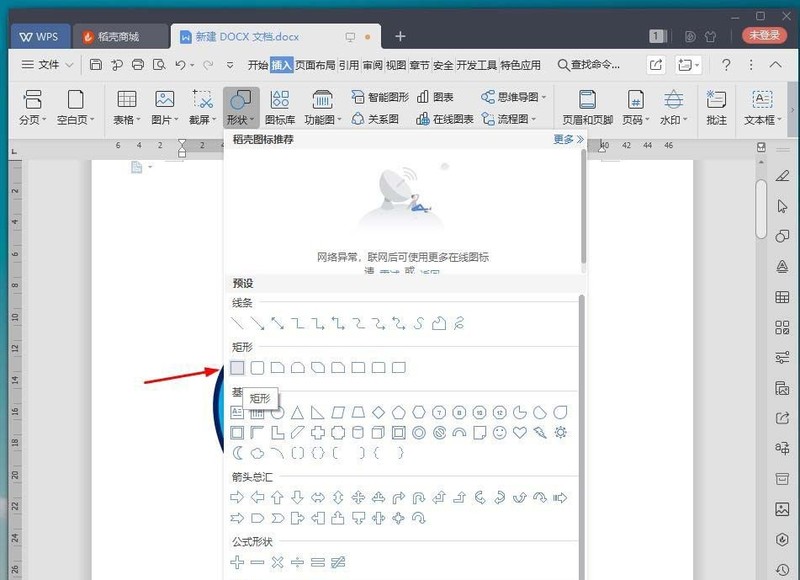
7、添加矩形装饰,最后截图保存为图片,效果欣赏。

以上是wps手绘心形徽章图标的操作流程的详细内容。更多信息请关注PHP中文网其他相关文章!




