php小编草莓带你了解如何批量调整WPS表格的行高。通过简单的操作步骤,你可以轻松快速地一次性调整多行的行高,提高工作效率。跟随本文的指引,你将掌握这一实用技巧,让你在使用WPS表格时更加得心应手。
1、首先打开WPS文档。
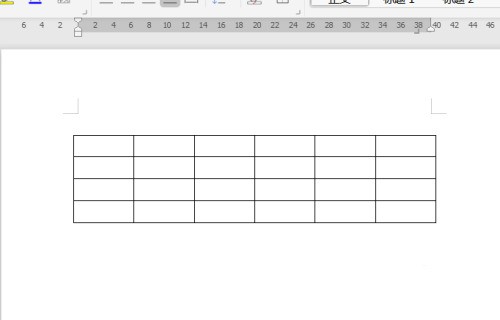
2、点击全选图标进行全选。
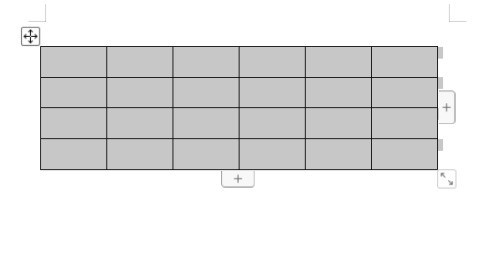
3、然后鼠标右击,选择表格属性。
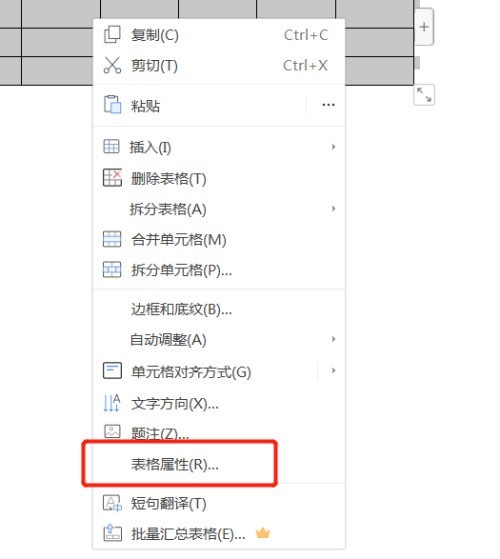
4、在表格属性页面,点击行。
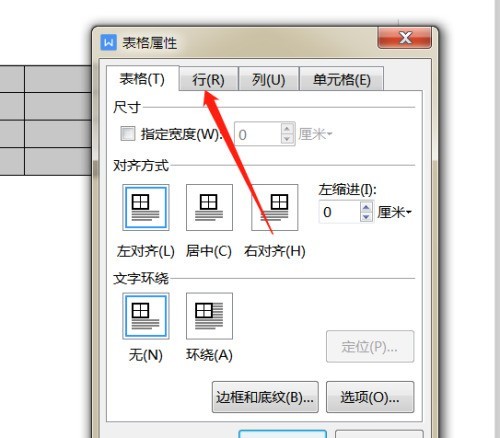
5、勾选指定高度,设置数值。
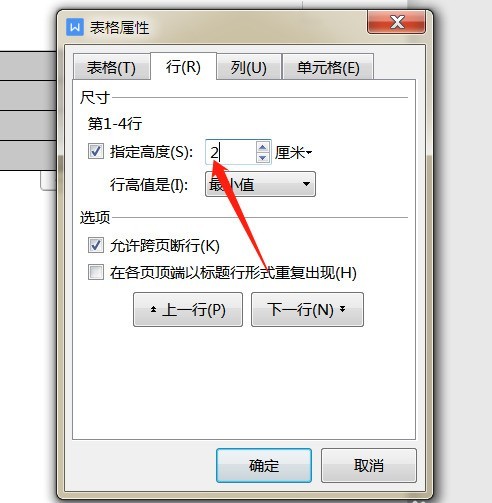
6、点击确定,这样表格的行高都统一修改了。
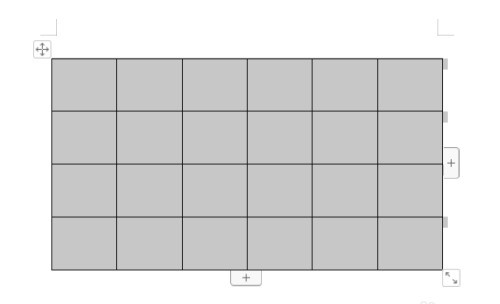
以上是WPS怎么批量调整表格的行高_WPS批量调整表格的行高操作步骤的详细内容。更多信息请关注PHP中文网其他相关文章!




