php小编苹果教你Win10两台电脑怎么建立局域网?在Win10两台电脑建立局域网的过程中,首先确保两台电脑连接在同一个网络下,然后设置网络共享选项,选择文件和打印机共享,设置文件夹共享权限,最后可以在资源管理器中找到对方电脑,并进行文件共享和传输操作。这样,两台电脑就成功建立了局域网,方便实现文件互传和共享资源。
1、点击网络图标,然后点击【网络和internet设置】。
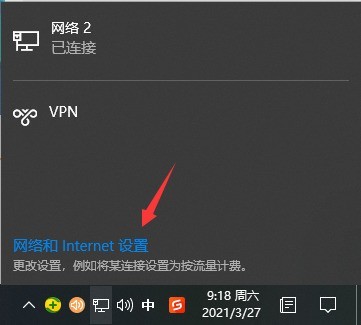
2、点击左侧的【以太网】后,在右侧找到【更改适配器选项】点击进入。
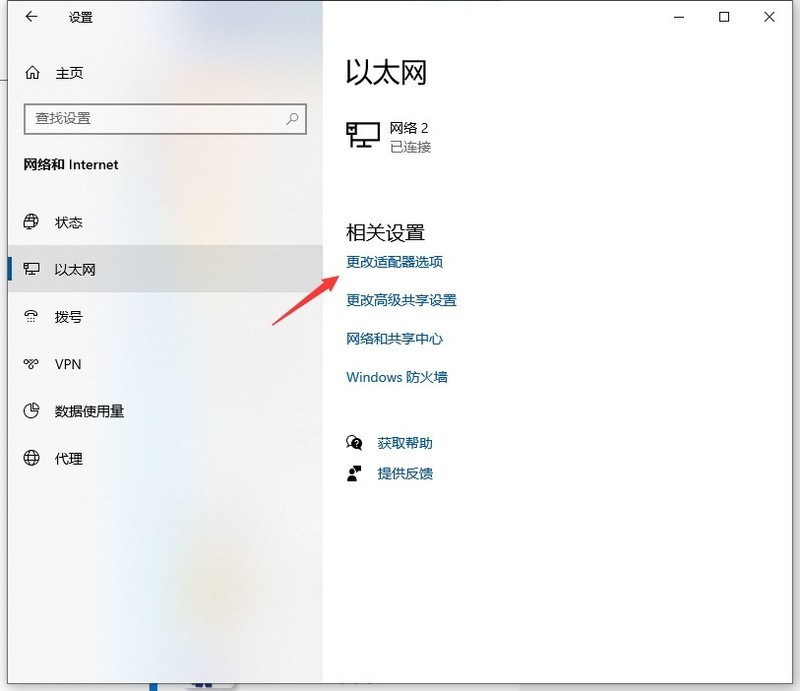
3、双击连接的以太网络,然后点击属性按钮。
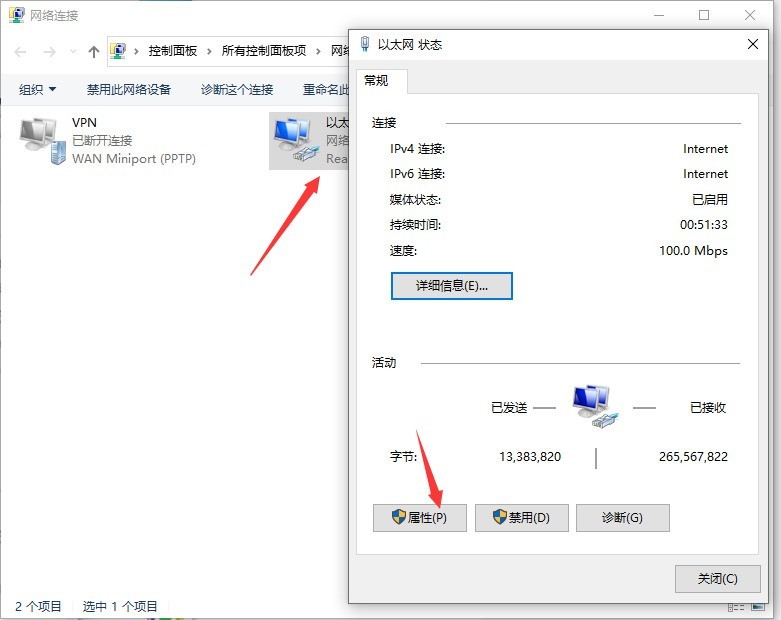
4、接着双击【Internet 协议版本4】。
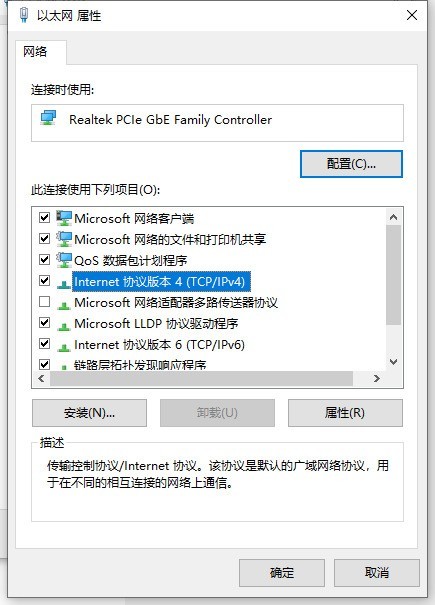
5、把IP地址设定为以下的固定IP地址,参照下图。同理另外一台的电脑同样按照这个方法设置ip地址。
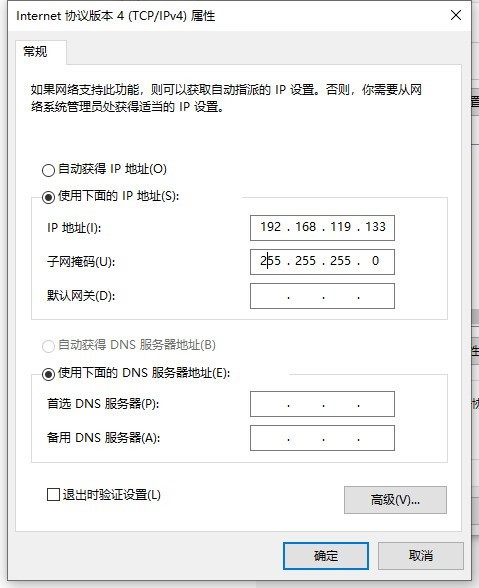
6、两台电脑设置完成后,使用其中一台电脑同时按下键盘快捷键Win R,打开运行窗口输入CMD,然后确定。
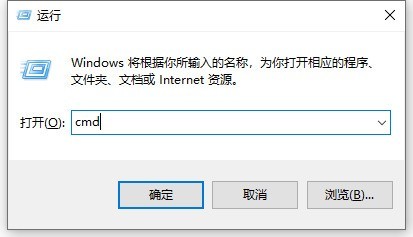
7、输入刚刚设置的ip地址,输入ping 192.168.119.138 然后按回车。出现下图所示说明组建成功了。

以上是win10两台电脑怎么建立局域网_win10两台电脑建立局域网的方法的详细内容。更多信息请关注PHP中文网其他相关文章!




