php小编草莓介绍win10系统设置虚拟内存的操作步骤,通过调整虚拟内存大小来提升电脑性能。首先进入“此电脑”属性,点击“高级系统设置”,在“性能”选项中点击“设置”,选择“高级”,再点击“更改”虚拟内存,取消自动管理,选中“自定义大小”,设置初始大小和最大大小,最后点击“设置”和“确定”即可完成设置。
1、打开设备,右键单击此电脑,并选择【属性】;如图所示:
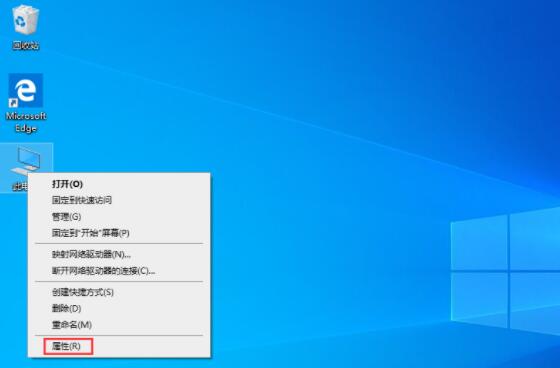
2、待系统窗口弹出后,选取【高级系统设置】;如图所示:
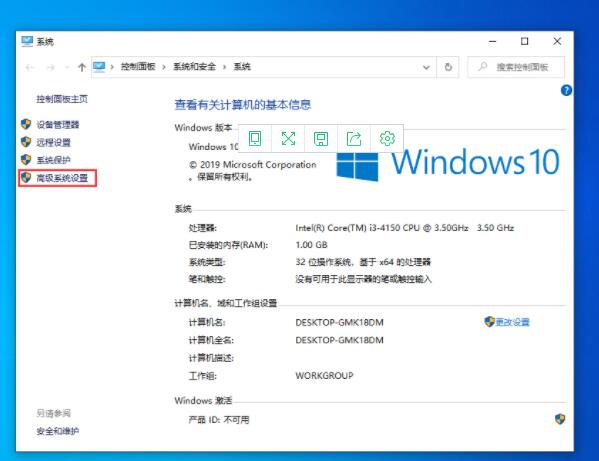
3、在系统属性窗口,依次选取【高级】、【设置】;如图所示:
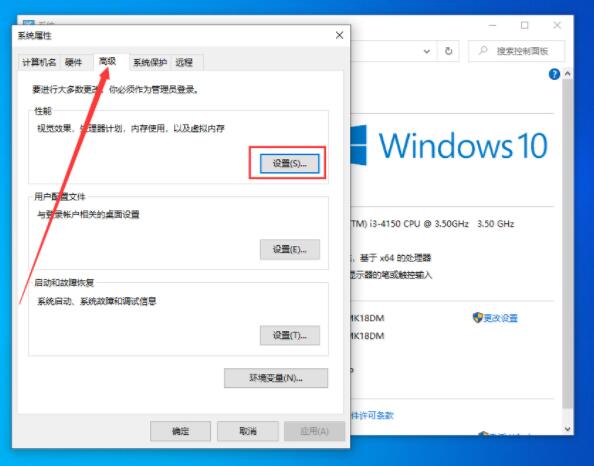
4、跳转至性能选项窗口后,依次点击【高级】、【更改】;如图所示:
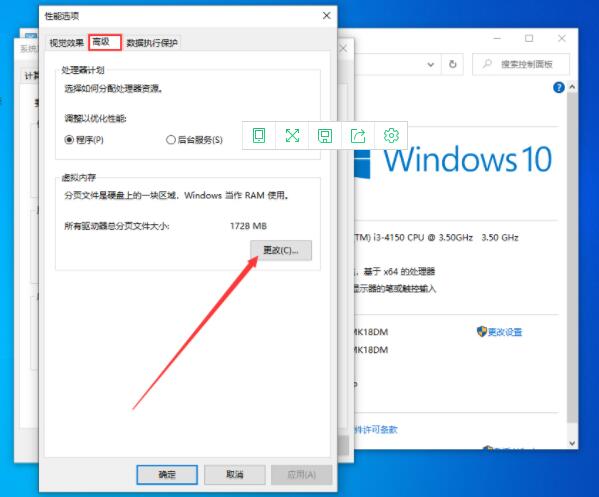
5、接着,取消勾选【自动管理所有驱动的分页文件大小】;如图所示:
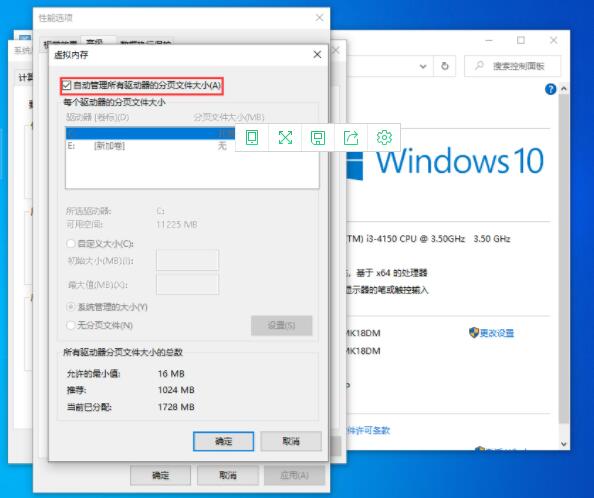
6、最后,选取硬盘并在自定义大小一栏内设置初始大小、最大值,再按下【确定】按钮即可。如图所示:
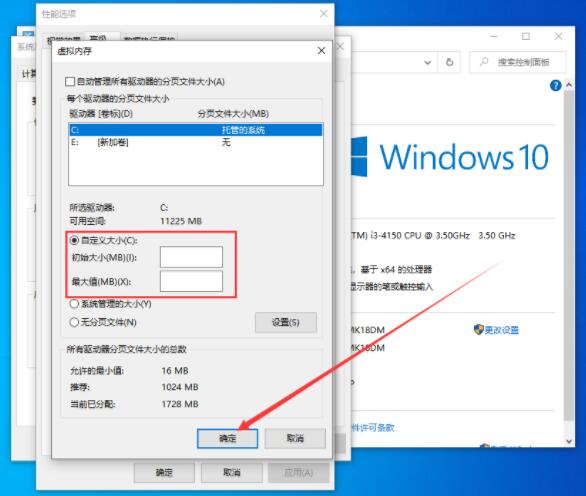
以上是win10系统设置虚拟内存的操作步骤的详细内容。更多信息请关注PHP中文网其他相关文章!




