php小编百草为您介绍WPS如何设计一个渐变色的圆形,WPS设计一个渐变色的圆形的操作流程简单易懂,通过简单的步骤即可实现效果。利用WPS绘图工具,选择圆形绘制工具,然后在属性栏选择填充颜色为渐变色,调整渐变角度和颜色,即可轻松设计一个漂亮的渐变色圆形。 WPS设计一个渐变色的圆形的操作流程简单易懂,通过简单的步骤即可实现效果。利用WPS绘图工具,选择圆形绘制工具,然后在属性栏选择填充颜色为渐变色,调整渐变角度和颜色,即可轻松设计一个漂亮的渐变色圆形。
1、在上方的工具栏上点击【插入】选项。
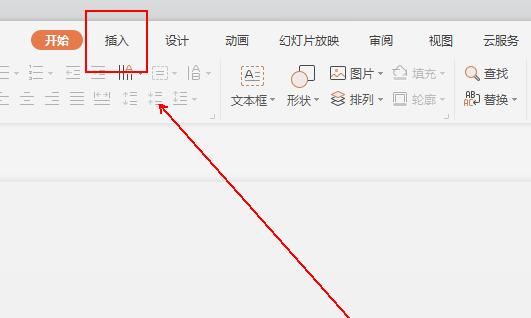
2、在【插入】工具列表中单击【形状】工具旁边的倒三角。
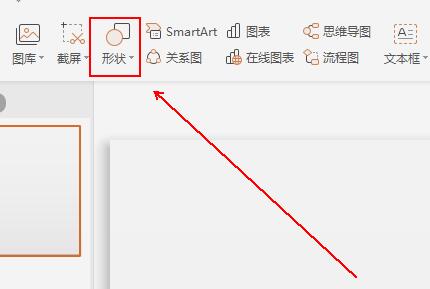
3、在弹出的菜单列表中单击【椭圆】选项。
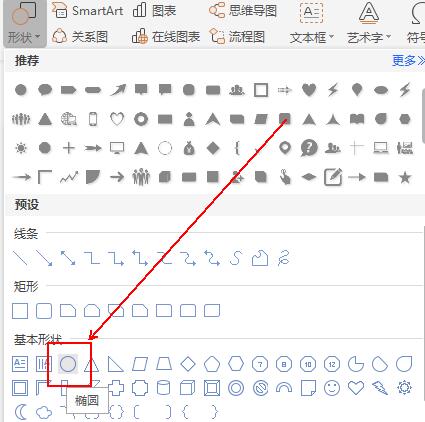
4、在幻灯片文档中拖拽出一个圆形。
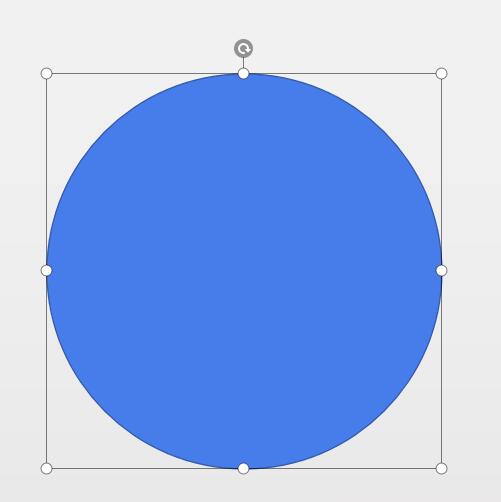
5、在上方的工具栏上点击【绘图工具】选项。
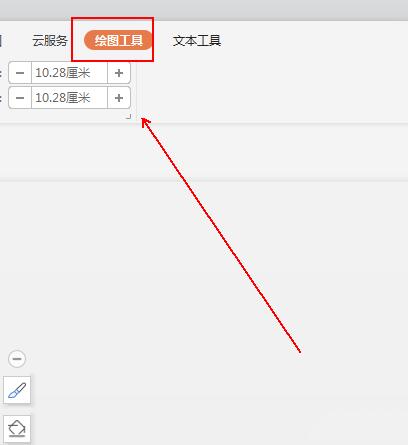
6、在【绘图工具】工具列表中单击【填充】工具旁边的倒三角。
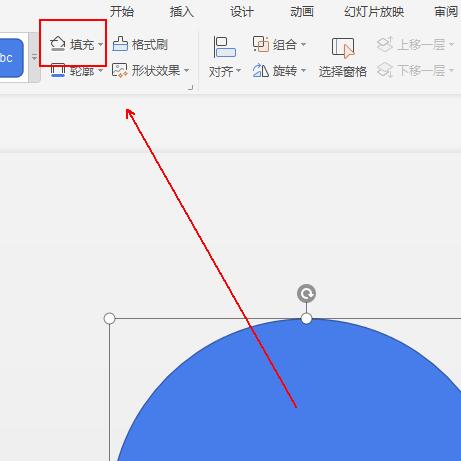
7、在弹出的菜单列表中单击【渐变】选项。
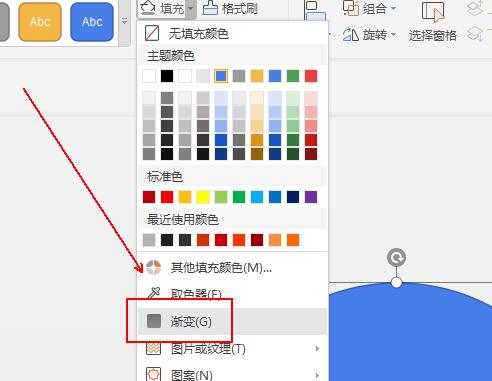
8、在【形状选项】中单击【渐变填充】选项。
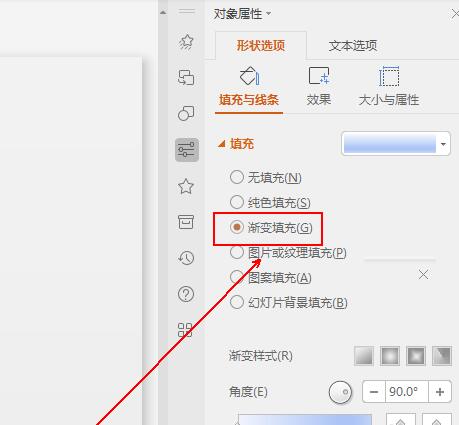
9、在下方的【角度】色条中分别点击各个色块。
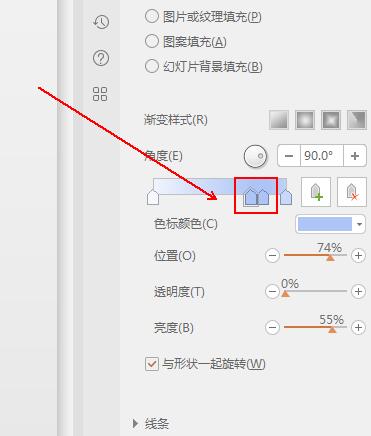
10、对各个色块进行设色标颜色。
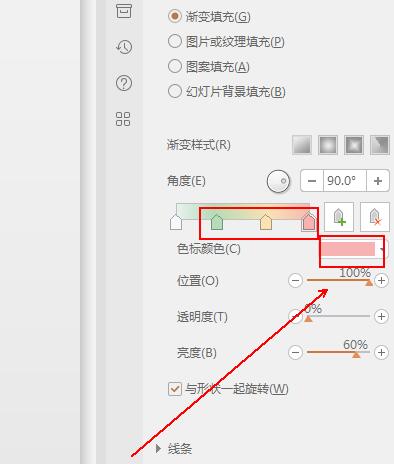
11、最终结果,如图所示。
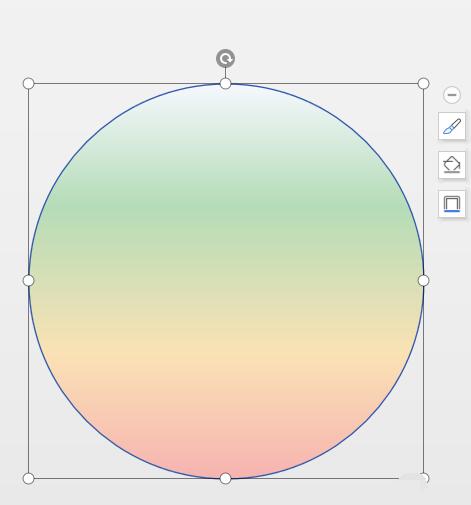
以上是wps怎样设计一个渐变色的圆形_wps设计一个渐变色的圆形的操作流程的详细内容。更多信息请关注PHP中文网其他相关文章!




