php小编新一为您详细介绍WIN10控制面板没有bitlocker的处理方法。在WIN10系统中,控制面板是用户进行系统设置和管理的重要工具,但有时候会出现bitlocker功能不可用的情况。在这篇文章中,我们将为您提供详细的控制面板教程,帮助您解决bitlocker功能不可用的问题,让您轻松掌握WIN10系统的设置和管理技巧。
1、在打开的控制面板窗口中,没有找到bitlocker驱动器加密的设置项。
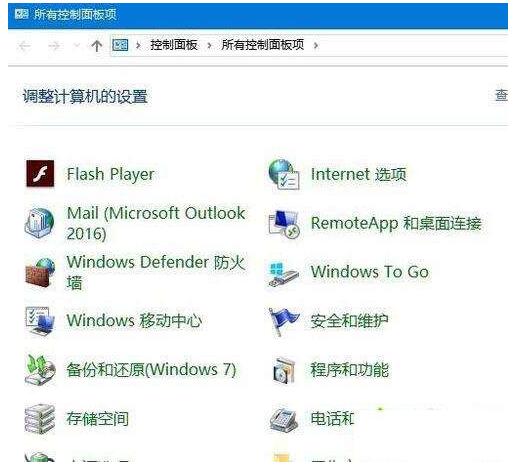
2、这时可以右键点击桌面左下角的开始按钮,在弹出的菜单中点击【运行】菜单项。
3、在打开的Windows10运行窗口中,输入命令services.msc,点击确定按钮。
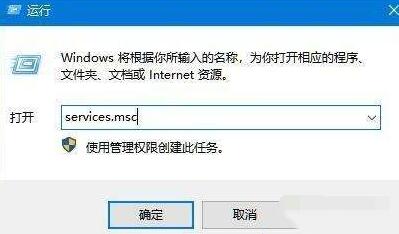
4、在打开的服务窗口中,找到BitLocker Drive Encryption Service设置项,右键点击该设置项,在弹出菜单中选择【属性】菜单项。
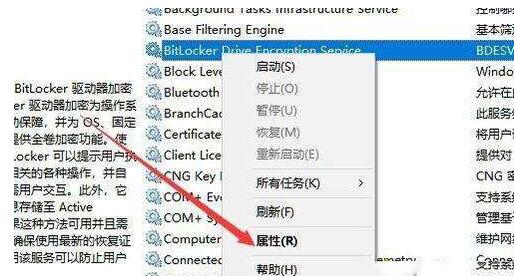
5、在打开的服务属性编辑窗口中,点击【启动】按钮,启动该项服务。
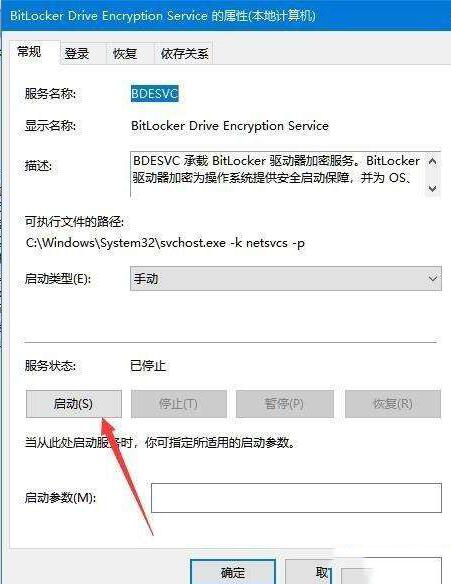
6、这时就会出现服务控制启动的过程,待自动启动完成就可以了。
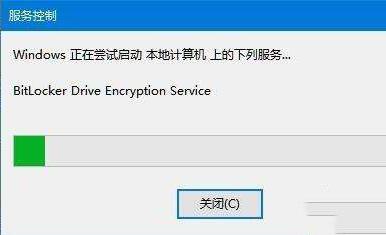
7、为了防止下次出现无法启动的情况,可以点击【启动类型】下拉菜单,在弹出菜单中选择【自动】菜单项,这样以后该服务就会自动启动。
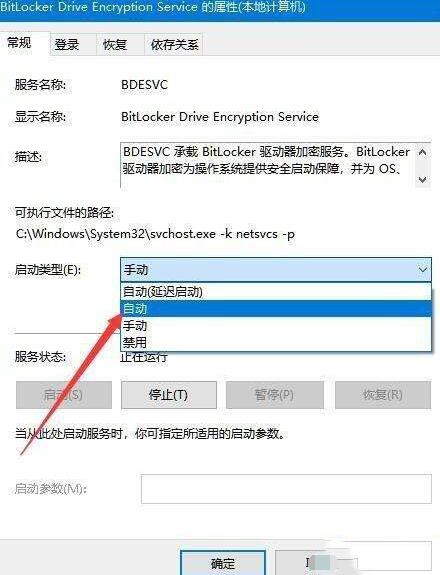
以上是WIN10控制面板没有bitlocker的怎么处理_控制面板详细教程的详细内容。更多信息请关注PHP中文网其他相关文章!




