php小编鱼仔为您详细介绍win10打开exe格式文件的方法。在使用win10系统时,有时候双击exe格式文件无法打开,这可能是系统设置问题或者文件损坏导致的。要解决这个问题,可以尝试使用管理员权限打开文件、修复系统文件、检查病毒、重新安装程序等方法。通过这些方式,您可以轻松解决win10打开exe文件无效的问题,确保您的电脑正常运行。
1、首先我们需要先进行些设置,然后在尝试双击打开。鼠标右键开始菜单,选择【命令提示符(管理员)】打开。
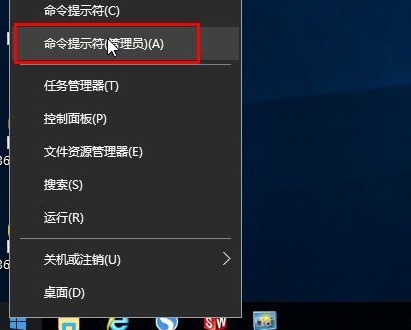
2、打开管理员命令提示符界面,输入assoc.exe=exefile,如图所示。
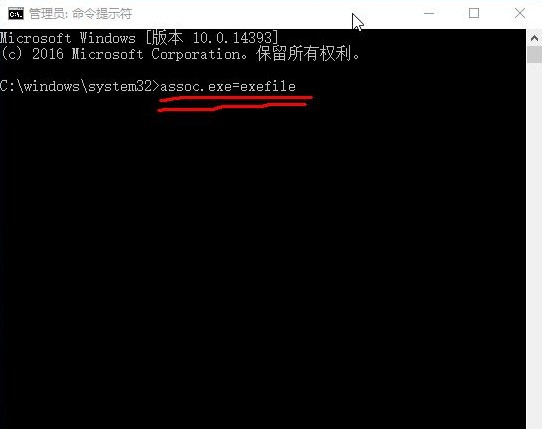
3、回车,出现exe=exefile,如图所示。
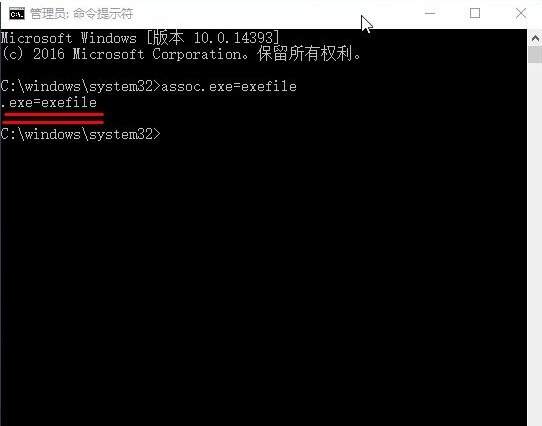
4、现在后缀名为exe的文件就可以鼠标双击打开了。
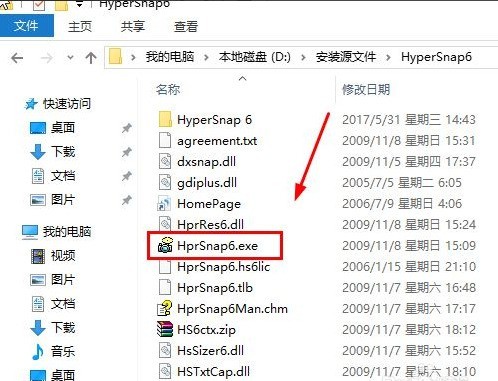
5、如果还不行的话,可以用杀毒软件查杀下电脑,排除是否是病毒原因造成的打不开。
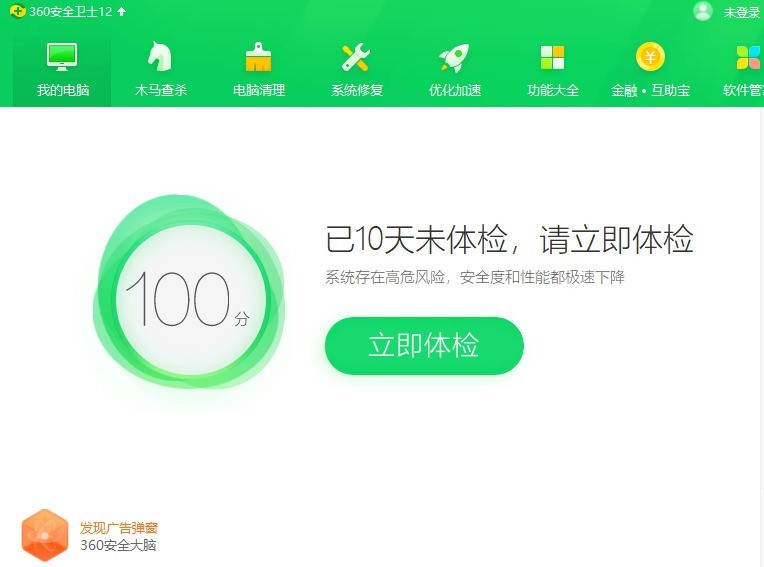
以上是win10怎么打开exe格式文件双击无效怎么办_win10打开exe格式文件的方法的详细内容。更多信息请关注PHP中文网其他相关文章!




