php小编草莓为您详细介绍win10系统使用BitLocker加密驱动器的步骤。BitLocker是Windows系统自带的加密功能,能够帮助用户加密磁盘驱动器以保护数据安全。在win10系统中,启用BitLocker加密非常简单,只需按照一系列操作步骤进行设置即可。接下来,我们将为您逐步展示如何在win10系统中使用BitLocker加密驱动器,保障您的数据安全。
1、鼠标右键单击开始,在弹出的菜单里选择控制面板;如图所示:
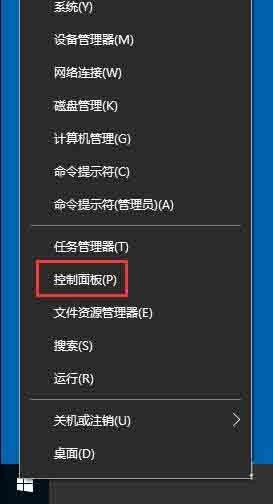
2、选择BitLocker驱动器加密;如图所示:
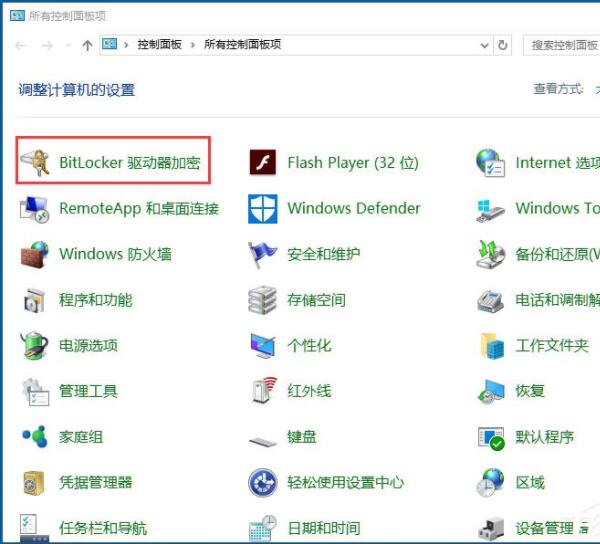
3、在需要加密的驱动器上开启BitLocker,这里也可以是虚拟磁盘也可以是U盘;如图所示:
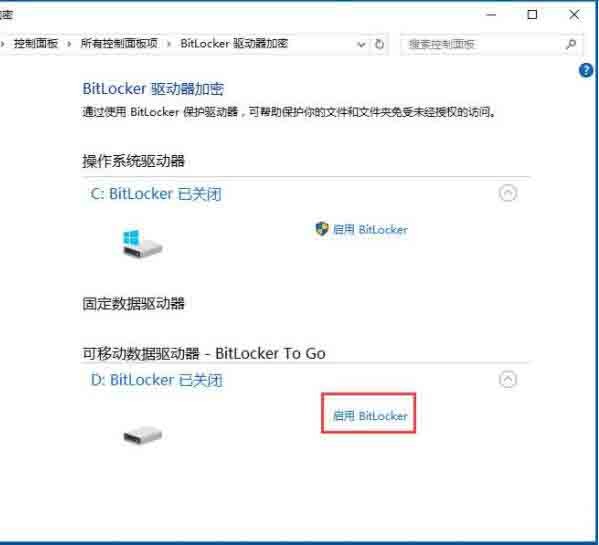
4、选择使用密码解锁驱动器,输入两遍密码;如图所示:

5、选择备份密钥保存位置,如果有不用淘汰的小U盘最好保存到U盘安全,没U盘就保存到文件,一定要找个不容易被别人发现的文件夹;如图所示:
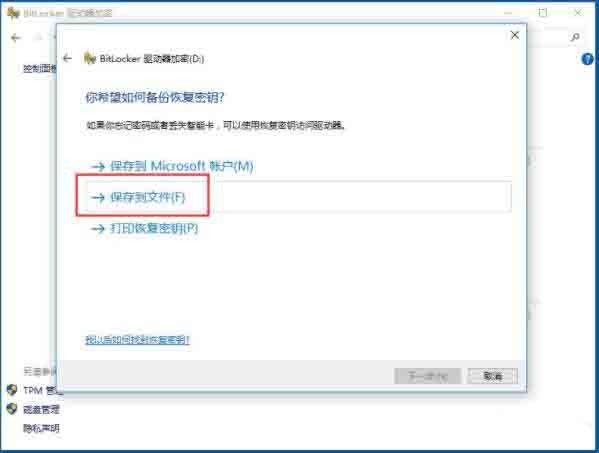
6、保存完密钥之后会显示已保存恢复密钥;如图所示:
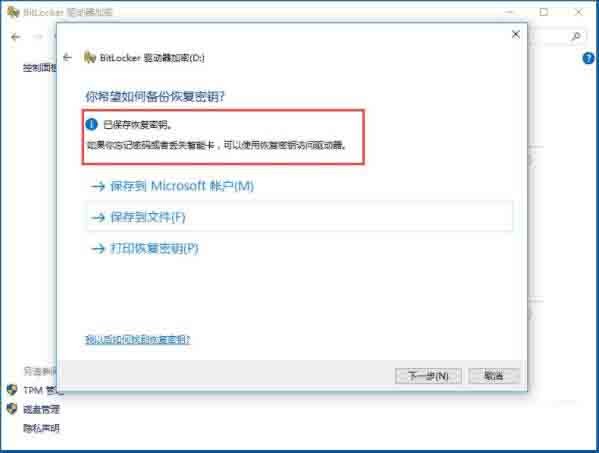
7、其实恢复密钥就是一串很长的字符,它很重要,是为了找回密码用的;如图所示:
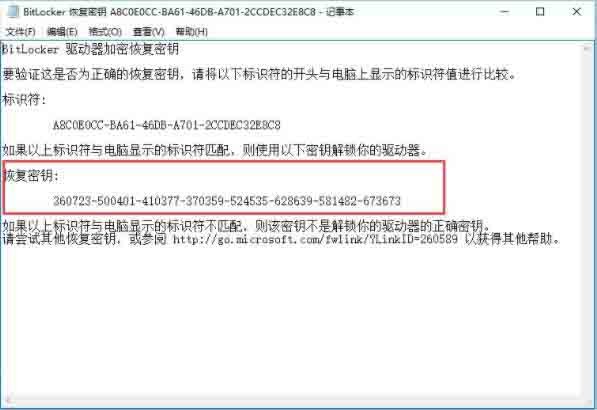
8、加密模式选择兼容模式;如图所示:
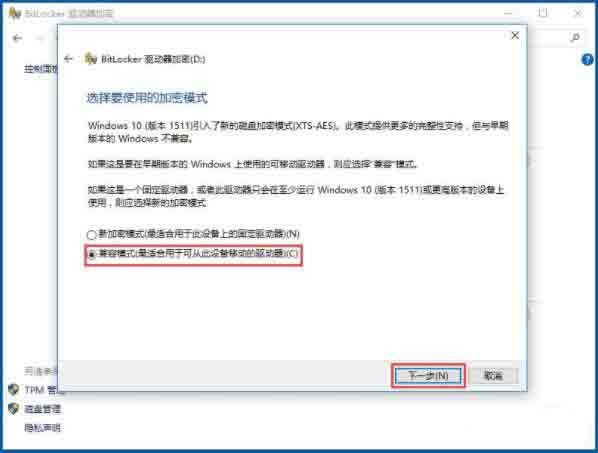
9、选择开始加密;如图所示:
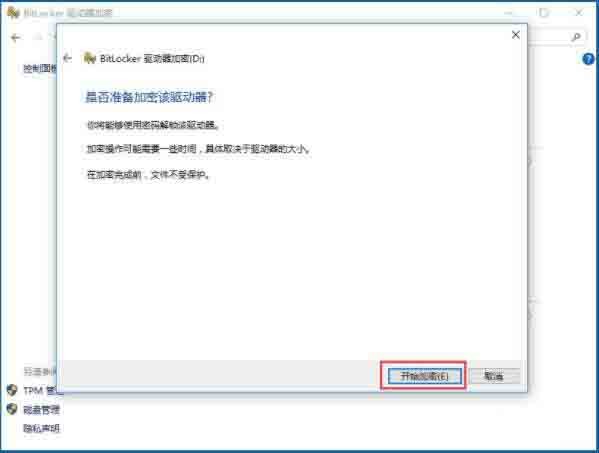
10、现在我的电脑里,所加密驱动器上就多了一把银色的开启的锁;如图所示:
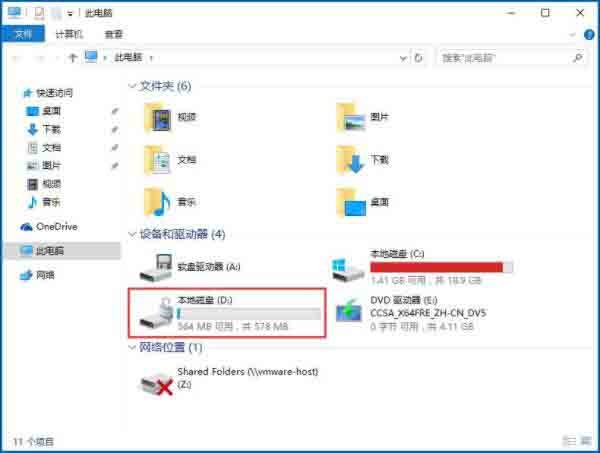
11、下次开机的时候你就会发现锁已经变成了金色的关闭状态;如图所示:

以上是win10系统使用bitlocker加密驱动器的详细步骤的详细内容。更多信息请关注PHP中文网其他相关文章!




