php小编西瓜教你解决win10电脑耳机麦克风无声问题。在使用耳机时,有时候会出现麦克风没有声音的情况,影响正常通话和语音输入。通过简单的设置,可以很容易地解决这一问题。本文将介绍win10电脑耳机麦克风无声的解决方法,让你轻松搞定!
1、右键点击右下角喇叭,选择【打开声音设置】。
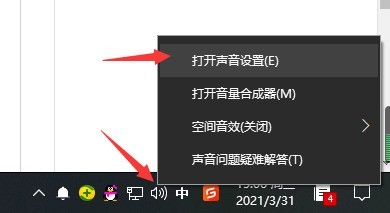
2、点击【声音控制面板】。
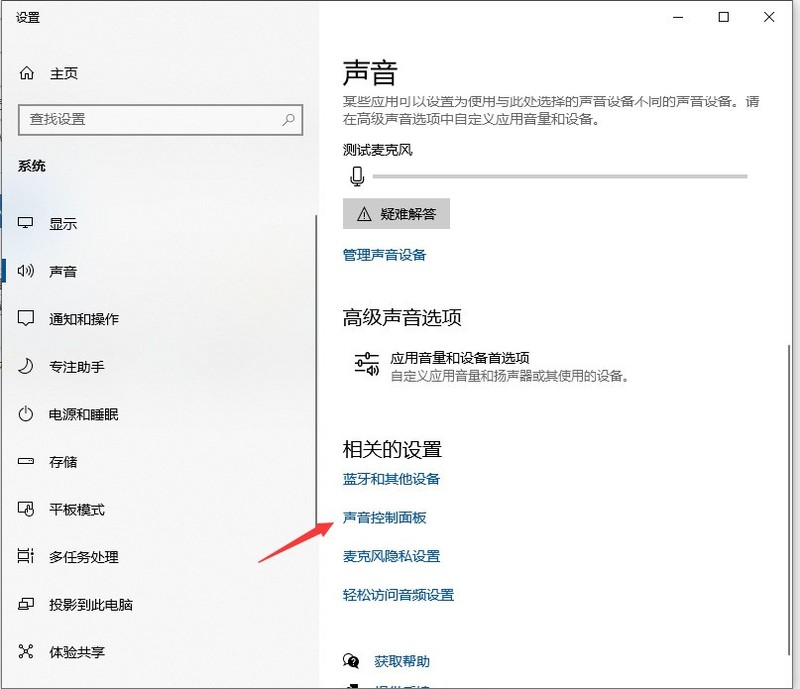
3、在【录制】界面中点击【麦克风】确定。
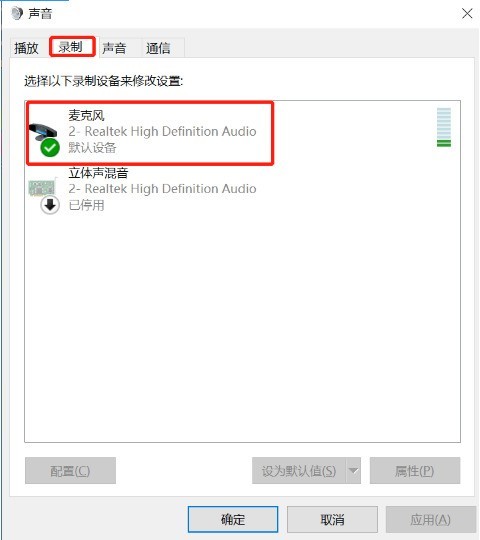
4、在【级别】的界面中通过拖动麦克风调节声音大小即可。
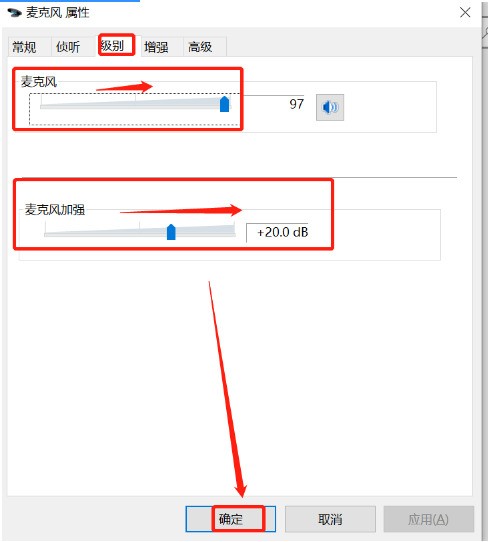
以上是win10电脑耳机麦克风没声音怎么设置_win10耳机麦克风无声设置方法的详细内容。更多信息请关注PHP中文网其他相关文章!




