php小编鱼仔为您详细介绍WPS2019添加图片边框的步骤。在WPS2019中,添加图片边框可以让文档或演示更加美观、专业。以下是简单步骤:首先,在WPS2019中插入图片,然后选择图片,点击“格式”选项卡,找到“图片边框”命令,选择合适的边框样式和颜色,最后点击“应用”即可完成添加图片边框的操作。通过这些简单步骤,您可以为您的文档或演示增添更多视觉效果,让内容更加吸引人。
1、打开wps2019,点击wps2019主界面上的【插入】菜单项。
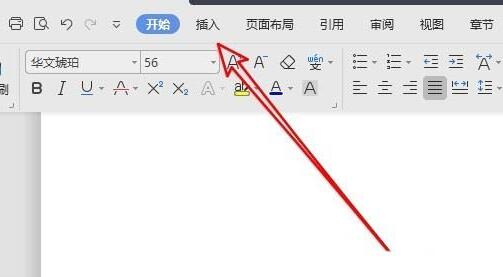
2、在打开的插入工具栏上点击【图片】的下拉按钮,再在弹出菜单中选择要插入的图片。
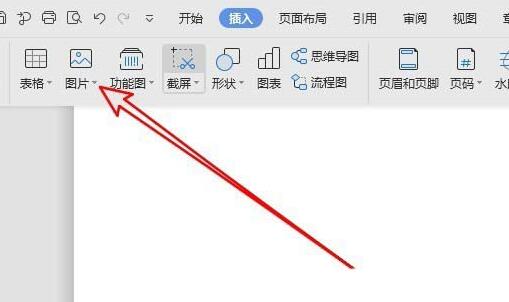
3、返回到wps2019文档编辑区域,可以看到并选中已插入的图片。

4、这时点击wps2019菜单栏上的【图片工具】的菜单项。
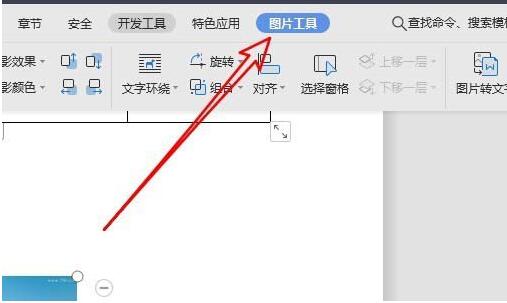
5、在打开的图片工具的工具栏上点击【图片轮廓】的按钮。
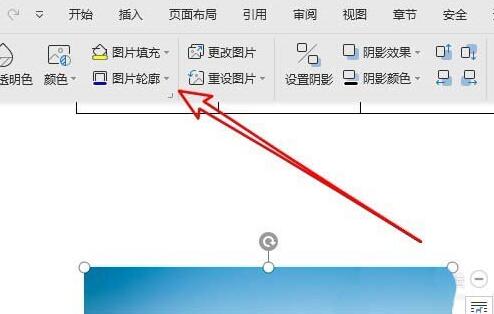
6、返回到wps2019的编辑区域,可以看到已为图片添加好轮廓了。

以上是wps2019图片添加边框的详细步骤的详细内容。更多信息请关注PHP中文网其他相关文章!




