php小编百草为您介绍win10系统电脑垃圾清理的操作方法。随着使用时间增长,电脑中会积累大量垃圾文件,影响系统运行速度。清理电脑垃圾可以提升系统性能和释放存储空间,让电脑更加流畅。在win10系统中,可以通过系统自带的“磁盘清理”工具或第三方清理软件来清理垃圾文件,还可以定期清理浏览器缓存、临时文件等,保持电脑清洁整洁。
1、进入我的电脑,选择要清理的盘符右击,然后点击 属性。
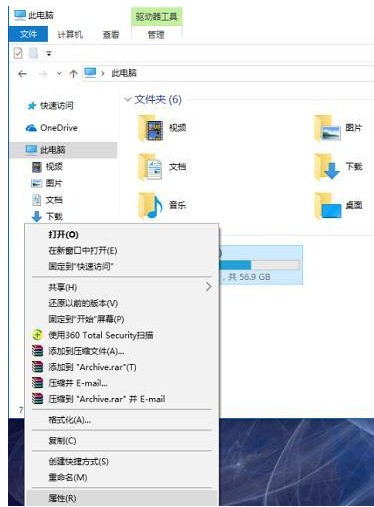
2、单击磁盘清理。
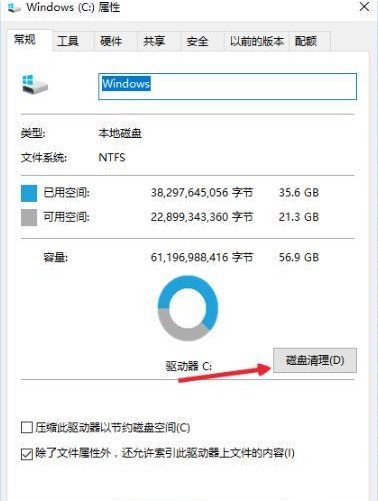
3、等待几分钟。
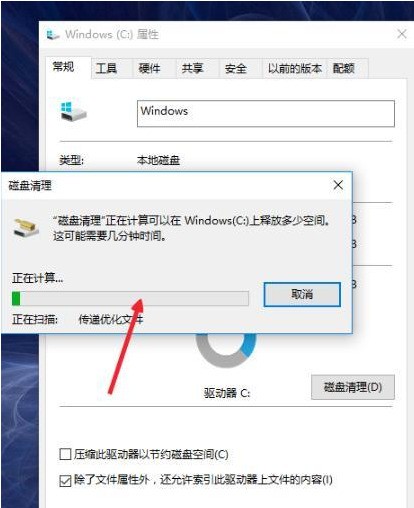
4、删除的文件就全部勾上,个人测试没问题的,然后确定。
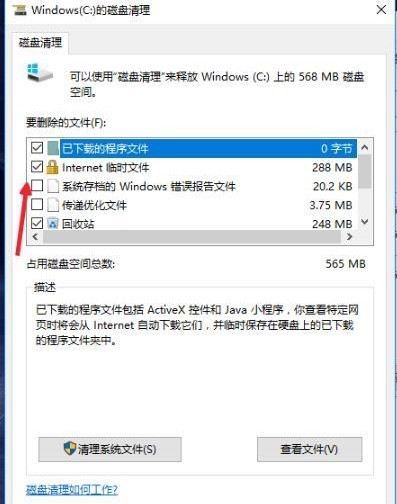
5、再等几分钟就OK啦。
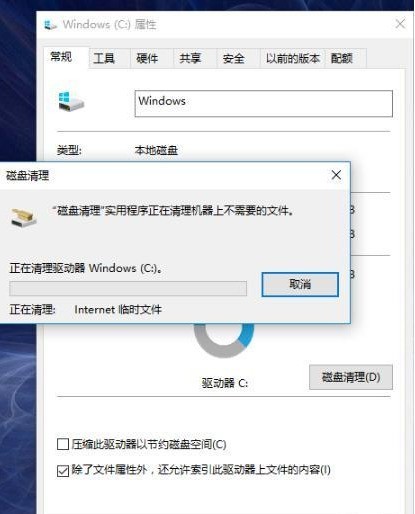
6、还能清理一下不需要的系统软件。
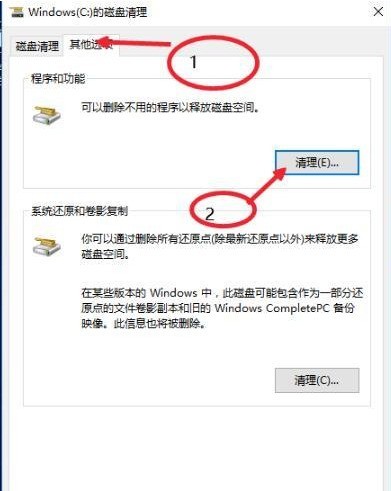
以上是win10系统怎么清理电脑垃圾_win10系统电脑垃圾清理的操作方法的详细内容。更多信息请关注PHP中文网其他相关文章!




