php小编香蕉为您详细介绍Win10设置窗口护眼模式的方法。随着人们长时间使用电脑,护眼成为了一个重要的话题。Win10系统中提供了多种护眼模式,通过简单设置可以有效减轻眼部疲劳,提升使用体验。本文将为您解析Win10设置窗口护眼的具体步骤,让您轻松掌握如何保护眼睛健康。
1、以管理员帐号登录,右击Windows图标,并选择【运行】。
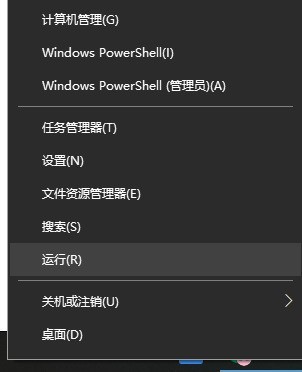
2、在打开的【运行】对话框中,输入【regedit】命令,并【确定】。
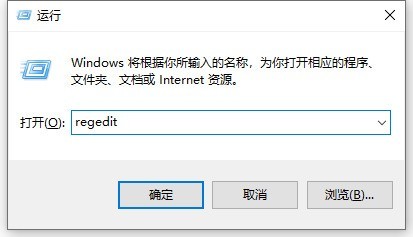
3、在打开的注册表编辑器窗口中,依次定位到:HKEY_CURRENT_USERControl PanelColors。
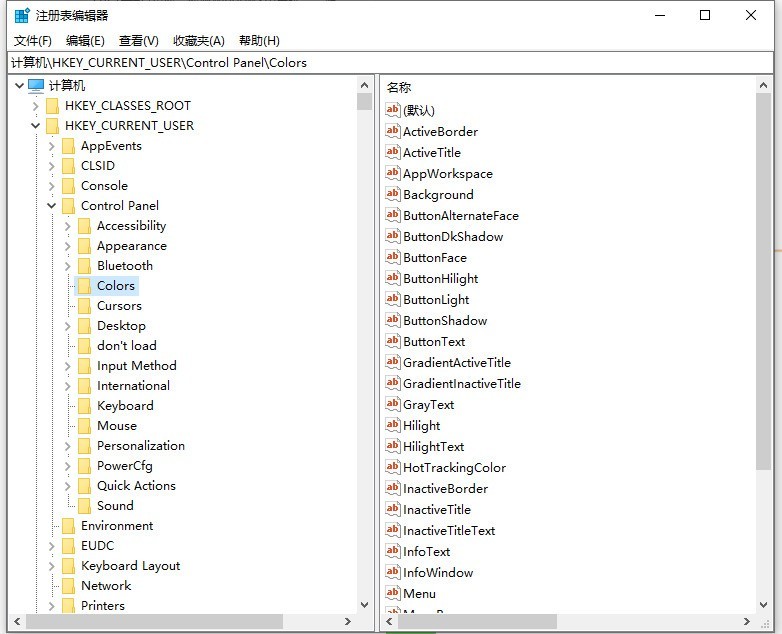
4、双击【Windows】,默认其值为【255 255 255】。
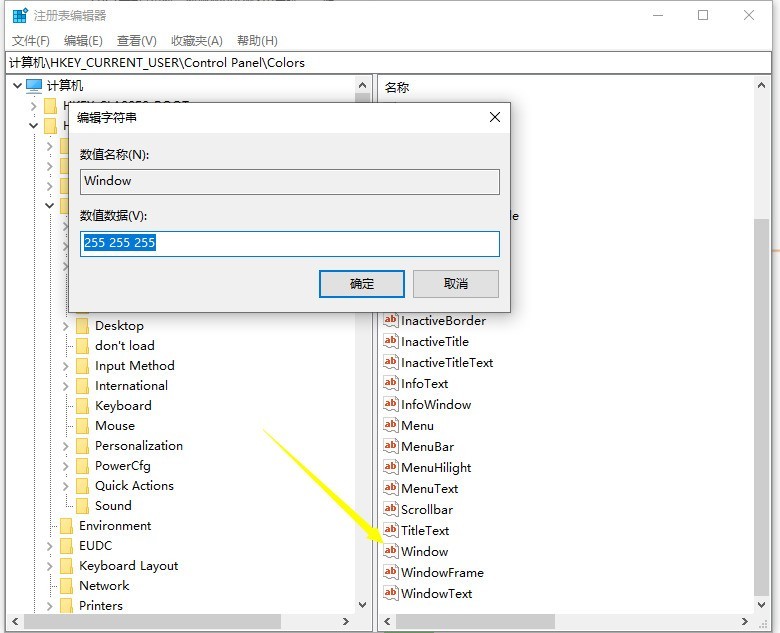
5、将其值改成【202 234 206】,并【确定】。
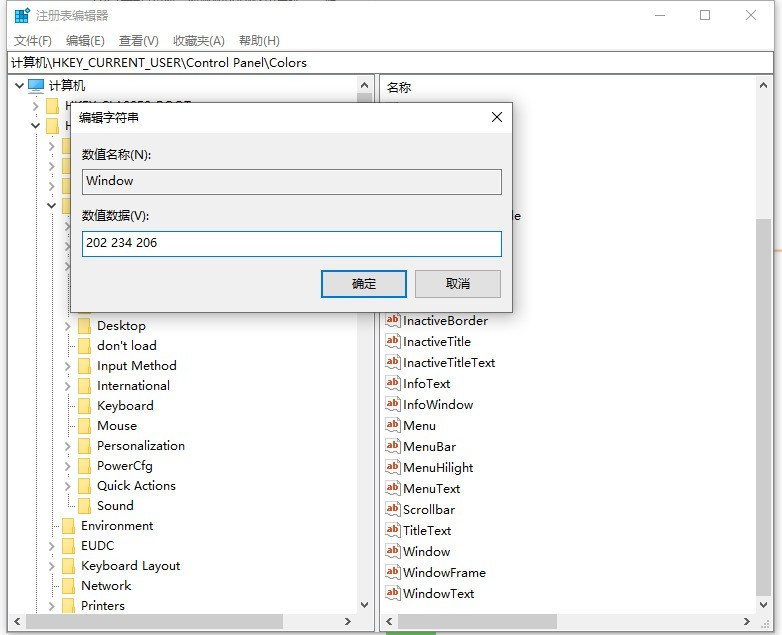
6、新版本win10中,还需要定位到:HKEY_LOCAL_MACHINESOFTWAREMicrosoftWindowsCurrentVersionThemesDefaultColorsStandard。
更改"windows"值为十进制【13298382】或十六进制【caeace】。
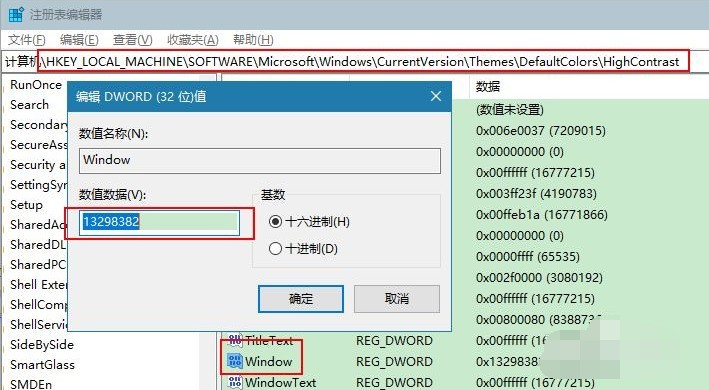
7、然后,重新打开记事本或office可发现背景颜色变更了。不行就注销重新登陆计算机即可。
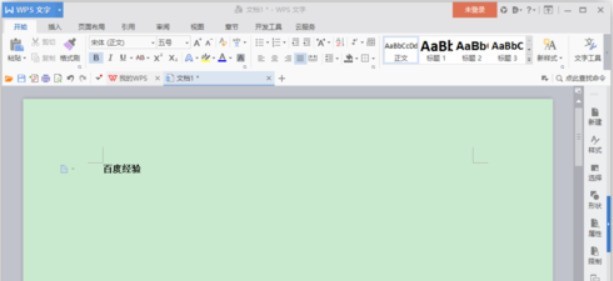
8、但需要注意的是,【此电脑】窗口中的背景色仍无法更改。
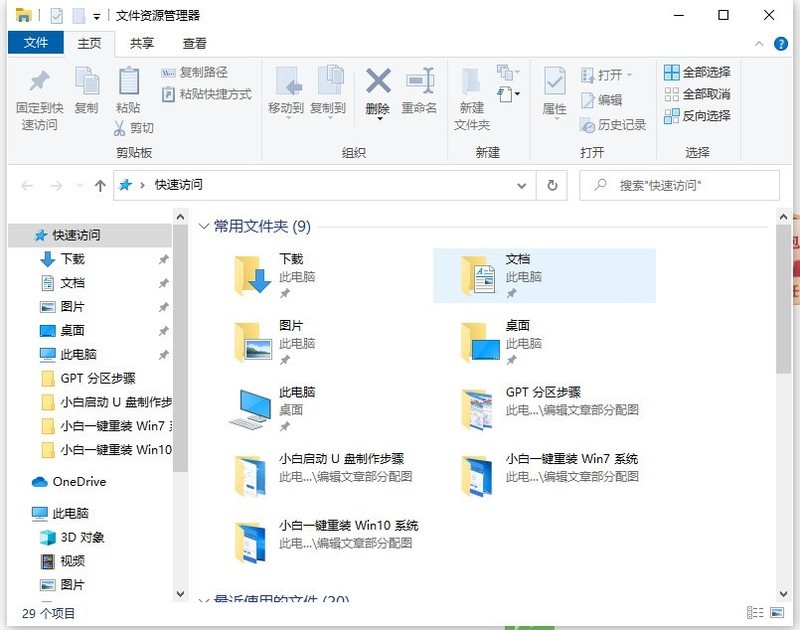
以上是win10怎么设置窗口护眼_win10设置窗口护眼模式的方法的详细内容。更多信息请关注PHP中文网其他相关文章!




