php小编香蕉为您带来WIN10系统更新鼠标驱动的详细教程。在使用电脑过程中,鼠标驱动是至关重要的一环,保持鼠标驱动程序是最新版本可以帮助您获得更佳的操作体验。本教程将详细介绍WIN10系统如何更新鼠标驱动,帮助您解决鼠标操作中可能遇到的问题,让您的电脑运行更加流畅。
1、首先,进入WIN10系统桌面中,鼠标右键此电脑,在弹出的菜单中选择管理选项打开,进入下一步。
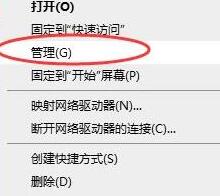
2、在打开的计算机管理界面中,点击左边的设备管理器选项,在右侧出现的界面中双击打开您的鼠标选项。
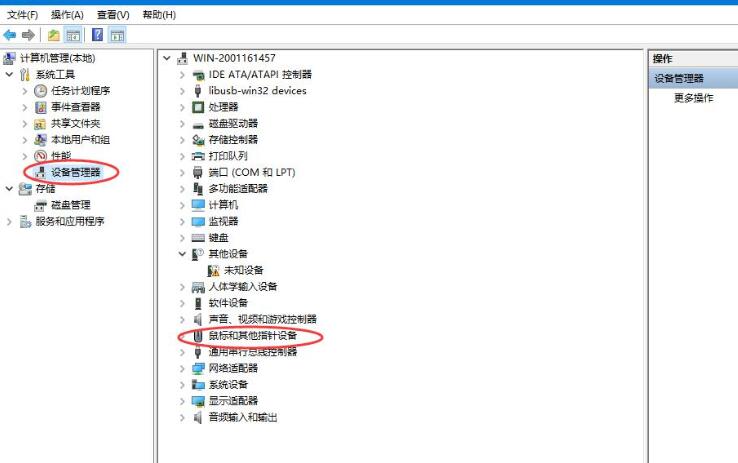
3、在弹出的鼠标属性界面中切换到驱动程序选项,进入下一步。
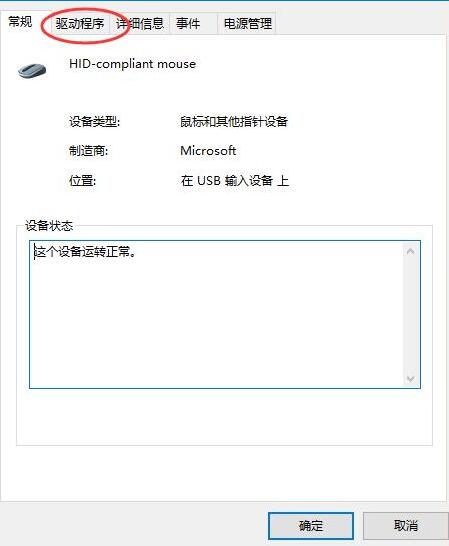
4、在新出现的界面中切换到驱动程序选项,然后点击【更新驱动程序】按钮,进入下一步。
5、点击【自动搜索更新的驱动程序软件】按钮,点击完成后win10系统就会自动查找跟您的鼠标最适配的鼠标驱动并下载安装鼠标驱动。
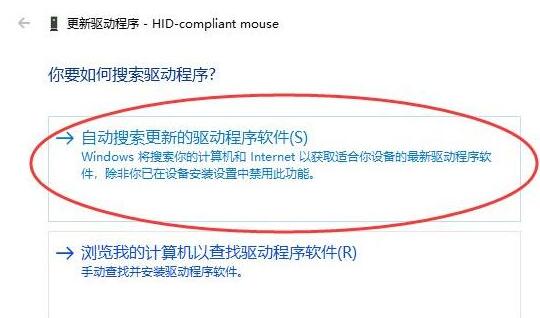
6、当找到适合的鼠标驱动并安装完成后,界面上会出现已安装适合设备的最佳驱动程序软件,点击关闭按钮即可。
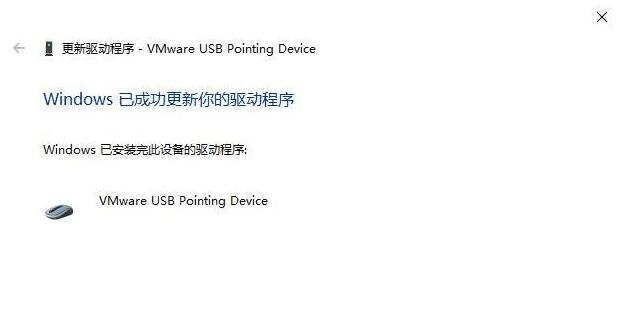
以上是WIN10系统更新鼠标驱动的详细教程的详细内容。更多信息请关注PHP中文网其他相关文章!




