php小编鱼仔为您介绍WIN10选择性安装更新的操作方法。在WIN10系统中,选择性安装更新可以帮助用户自行选择需要安装的更新内容,避免不必要的更新占用带宽和存储空间。通过简单的设置,您可以轻松实现选择性安装更新,确保系统始终保持最新状态。接下来,让我们一起了解具体的操作步骤。
1、首先前往如图所示的网址下载官网提供的小工具。
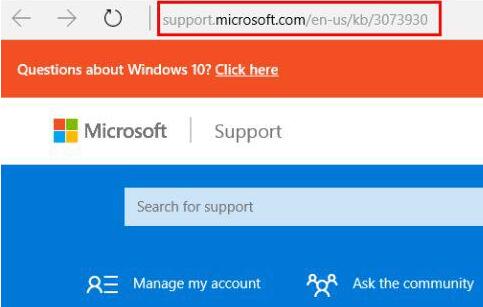
2、该页面为英文,不过不懂英文的朋友也不要着急。往下找到这行蓝色的字,点击即可下载该工具。
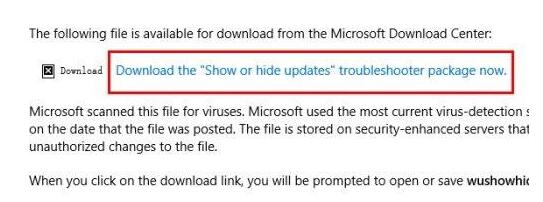
3、下载后的小工具如图所示,运行小工具。
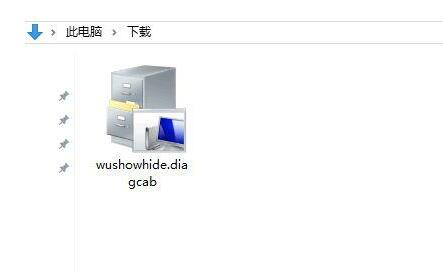
4、点击下一步。随后,工具将进行检测。
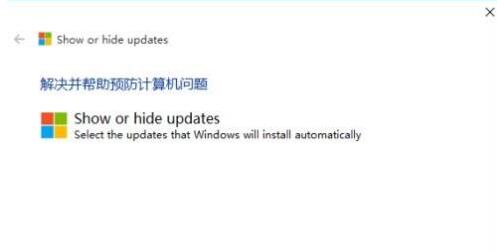
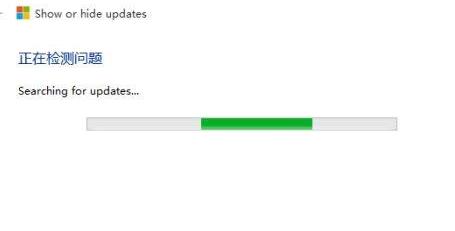
5、检测完毕后,会出现以下界面。若此时不想安装某些更新,则可以点击其中的【Hide Updates】(隐藏更新)。
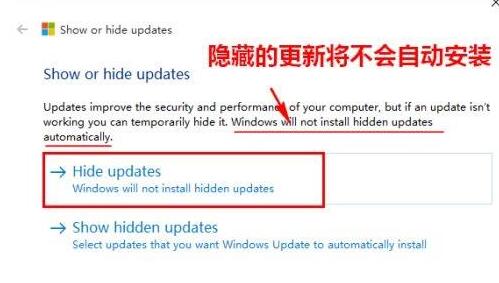
6、勾选不想安装的更新,再点击下一步。
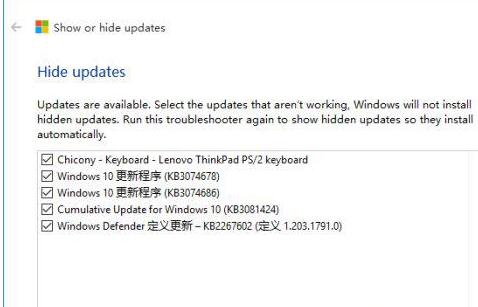
7、当出现以下画面时,一切就大功告成了。
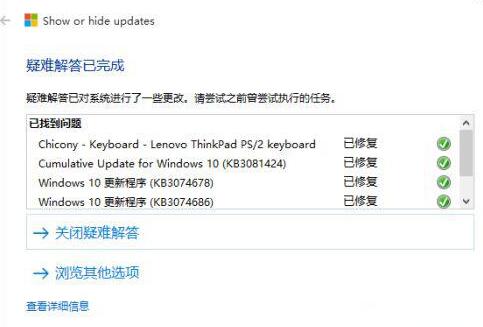
8、当然有时,我们可能过了一阵又想安装已经隐藏的更新,则可以再次启动该工具,将它显示出来。方法是在之前的第五步点击【Show Hidden Updates】。
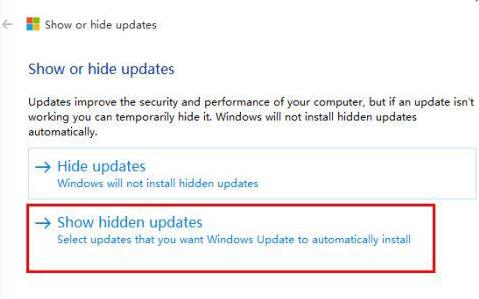
9、这样,以前被隐藏而没有自动安装的更新则又被显示出来了(显示以后,系统将自动接管下载安装)。
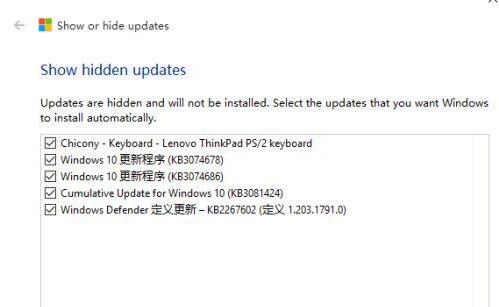
以上是WIN10选择性安装更新的操作方法的详细内容。更多信息请关注PHP中文网其他相关文章!




