php小编百草为您详细介绍PPT制作连续块状流程图的操作步骤。首先,打开PowerPoint软件并创建新幻灯片。其次,选择“插入”选项卡,点击“形状”按钮,并选择矩形进行绘制。接着,复制粘贴矩形以创建多个块状流程图块,然后利用文本框添加文字说明。最后,调整每个块的位置和大小,连接它们以呈现连续流程图效果。通过以上步骤,您可以轻松制作出专业的连续块状流程图PPT。
1、打开PPT,进入它的主界面
2、将单击此处添加标题和副标题输入框删除,出现一个空白页面。
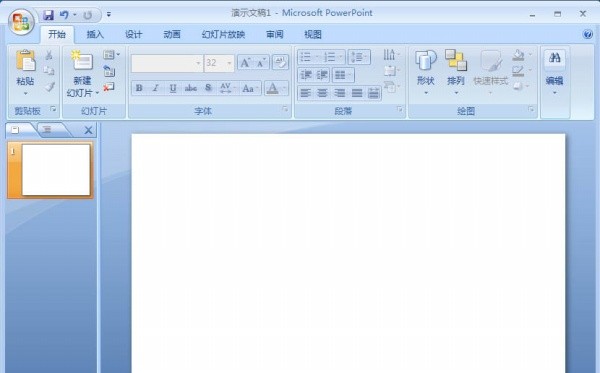
3、点击插入菜单,选择SmartArt工具。
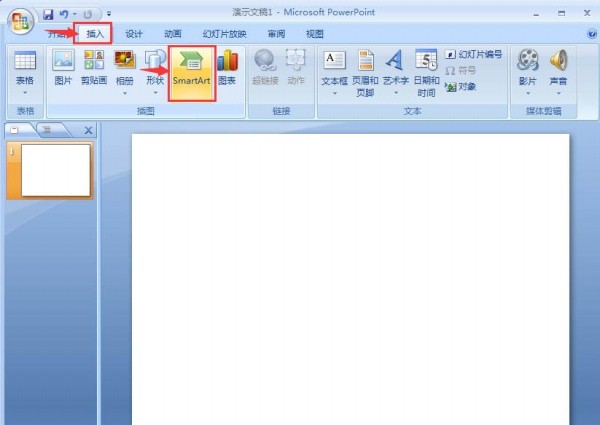
4、在选择SmartArt图形页面中点击流程,选择连续块状流程,按确定。
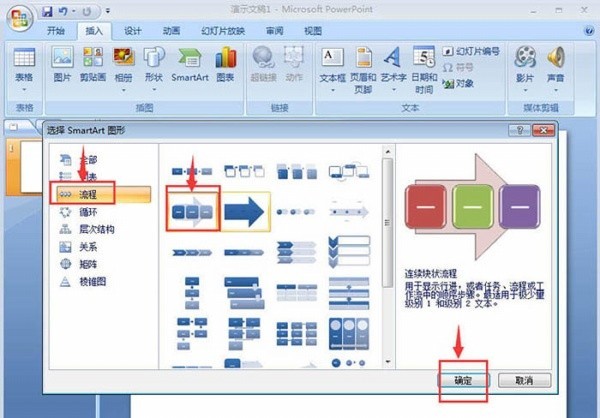
5、在PPT中插入一个连续块状流程。
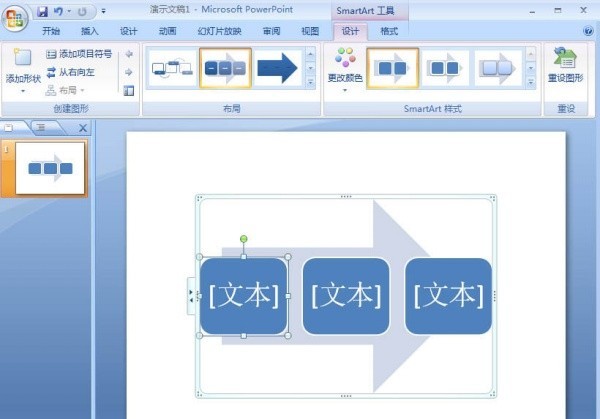
6、给连续块状流程填充文字。
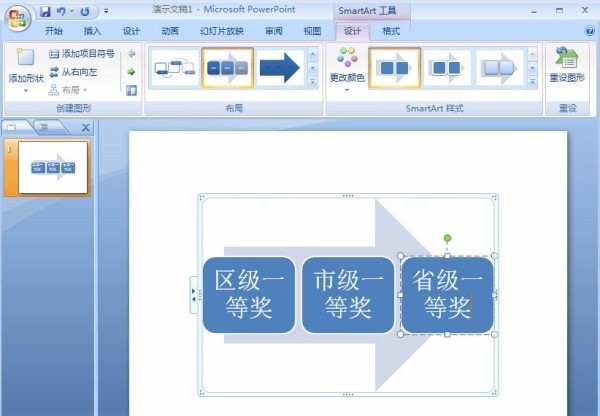
7、若输入框不够,选中最后一个形状,在它上面按右键,选择添加形状,点击在后面添加形状。
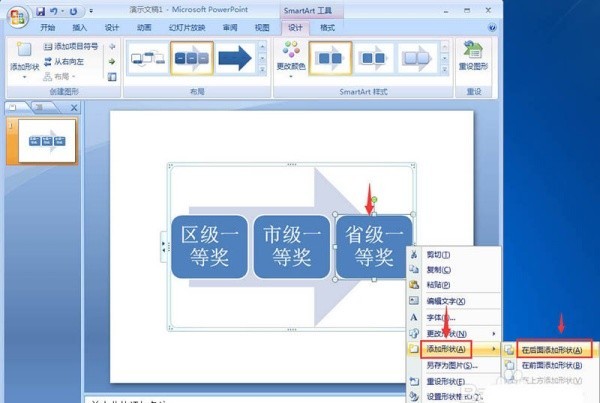
8、给新添加的形状输入文字内容。
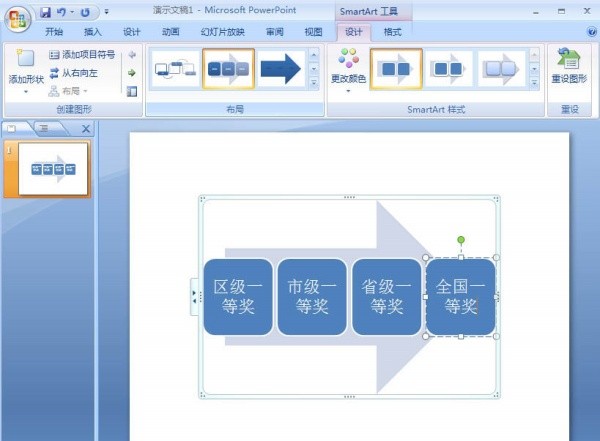
9、到这里就在PPT中创建好了一个连续块状流程。
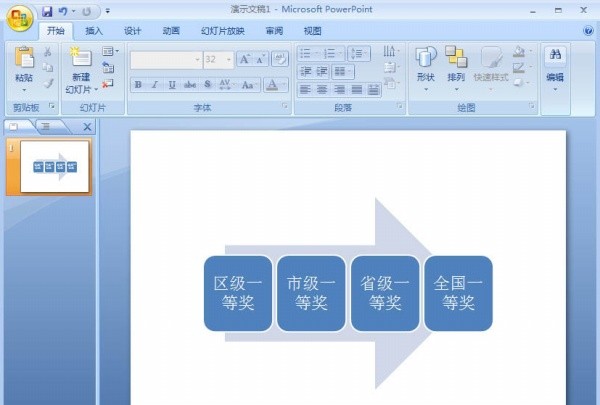
以上是PPT制作连续块状流程图的详细操作步骤的详细内容。更多信息请关注PHP中文网其他相关文章!




