php小编柚子今天为大家分享如何在PPT中设计一个生动的灯泡图标!通过简单易懂的步骤,让你轻松掌握PPT设计技巧,提升演示效果。首先,打开PPT并选择插入形状,选取椭圆工具绘制灯泡的外形。接着,调整颜色和大小,添加灯泡的细节,如灯丝和底座等。最后,利用渐变填充和透明度设置增加立体感,完成自己的独特灯泡图标设计!
1、在PPT按住shift键绘制一个正圆,然后复制这个正圆两次,并将如下图,紧贴在一起。
注意下图蓝色参考线正好穿过三个圆的直径。(注意下图箭头处)。
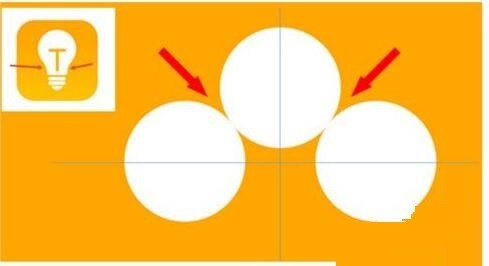
2、接下来这步非常重要,在三个圆的中间插入一个倒梯形。梯形的长边在中间那个圆直径处。(下图箭头处)。
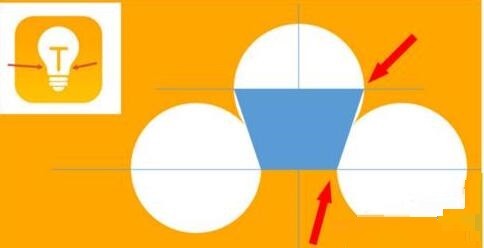
3、如果查看透视版本,大家注意下图箭头所指的位置。正好与两个圆相切。
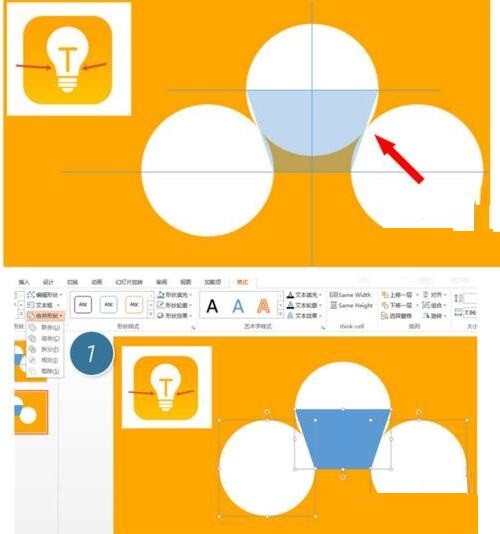
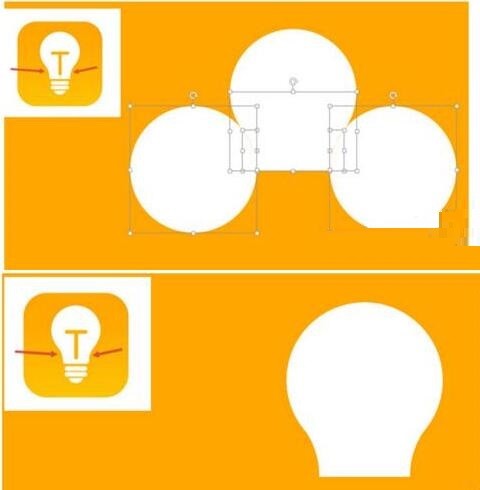
4、接下来把剩余的细节调整好,比如灯泡底部的圆角部分,其实是用圆角矩形完成,效果如下。尤其是最底部的小半圆是由弧形图形来解决。下图2 处。
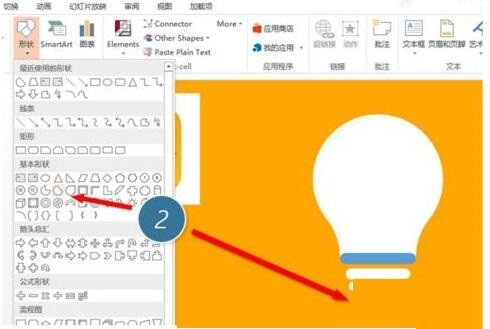
5、用方向箭头微调图形之间的距离后,中间加入T形灯芯后搞定。
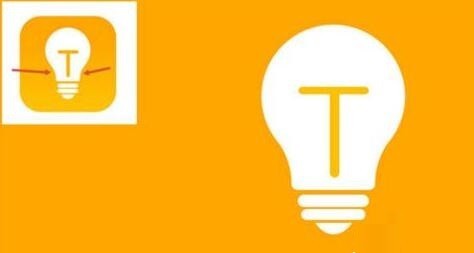
以上是PPT设计一个灯泡图标的详细步骤的详细内容。更多信息请关注PHP中文网其他相关文章!




