在PPT中,如果需要单独提取一个图形进行操作,可以通过简单的步骤实现。首先,选中需要提取的图形,然后右键点击该图形,在弹出的菜单中选择“拷贝”或“剪切”。接着,在PPT中单击鼠标右键,选择“粘贴为图片”即可将该图形单独提取出来。这样就可以方便地对图形进行进一步编辑或操作。记得保存文件以确保修改效果。希望这个简单的操作方法能帮助到您!
1、打开已插入了剪贴画的PPT文档。

2、假如这里只需要保留老虎,那我们怎么办?把组合取消了,注意剪贴画是矢量图。选中图片,单击鼠标右键,弹出右键菜单,选择【组合】/【取消组合】如图:
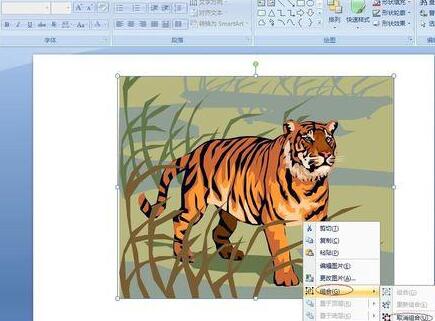
3、选择【取消组合】后,会弹出一个对话框,选择【是】。

4、如果没有出现若干小点点,再次执行右键单击选择【组合】/【取消组合】命令,此时就会出现许多小点点。
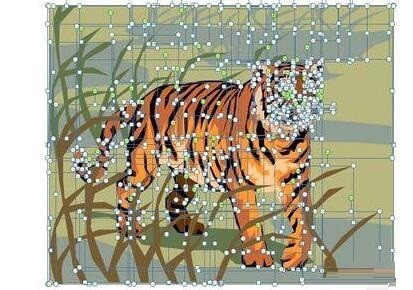
5、当出现如第四步的图所示时,就可以根据需要剔除不需要的组件,如图为剔除一些后组件后的效果。
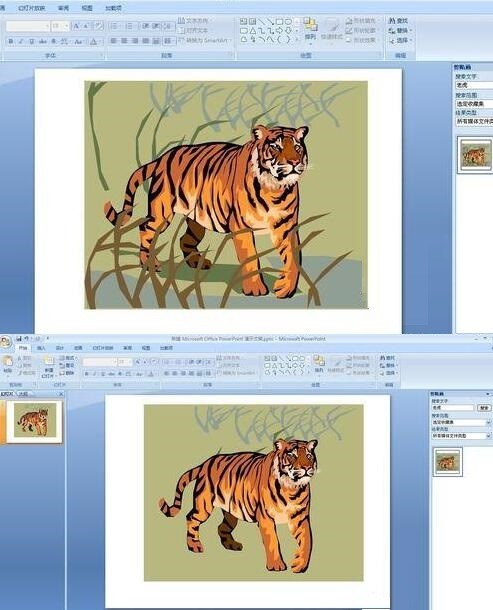
6、最后仅剩下一只老虎,再选中所有图片,执行【组合】/【重新组合】,就完成了制作一只老虎。
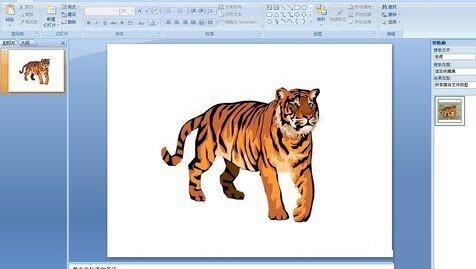
注意:其他图像也可以按照这种方法提取需要的图像元件。
以上是PPT中剪贴画单独提取一个图形的操作方法的详细内容。更多信息请关注PHP中文网其他相关文章!




