php小编香蕉为您详细介绍如何在PPT中设计雪花图形。首先,在PPT中选择“插入”菜单中的“形状”选项,并选择“多边形”工具。然后,按住Shift键绘制一个正六边形。接着,选择“形状填充”并选择白色,调整线条颜色和粗细。最后,复制并旋转正六边形,依次排列组合成雪花形状。这样,您就可以轻松在PPT中设计出美丽的雪花图形了!
1、插入圆角矩形,并调整弧度为最大,同时复制出一份待用。
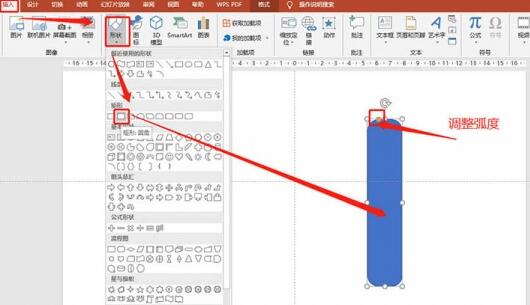
2、打开网格线,并将圆角矩形居中。
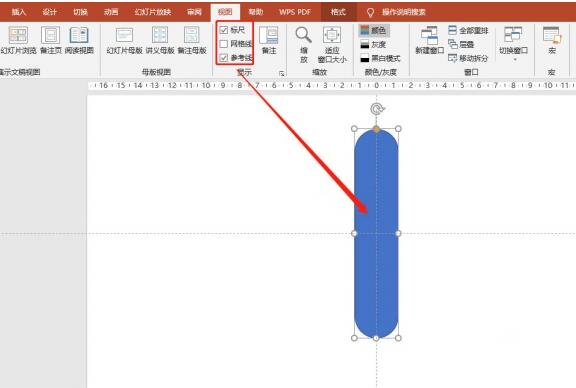
3、插入矩形,放置如图。
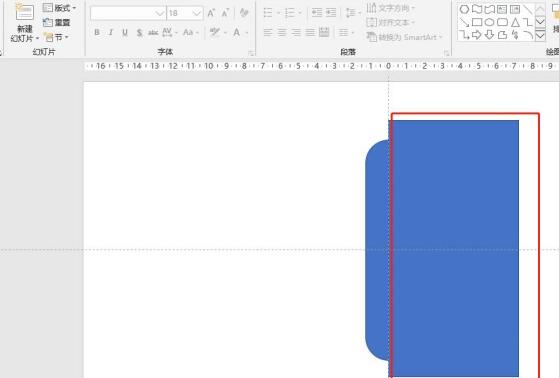
4、将矩形和圆角矩形拆分。
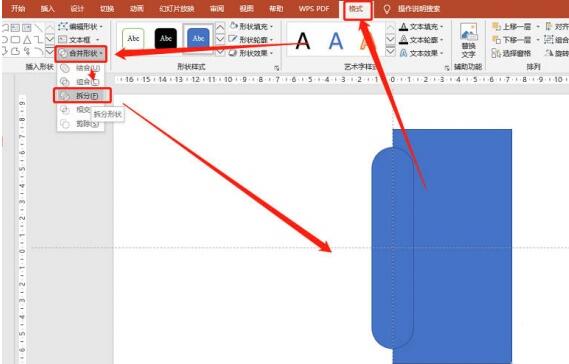
5、按住Shift键,旋转图形角度15°,并放置如图:。
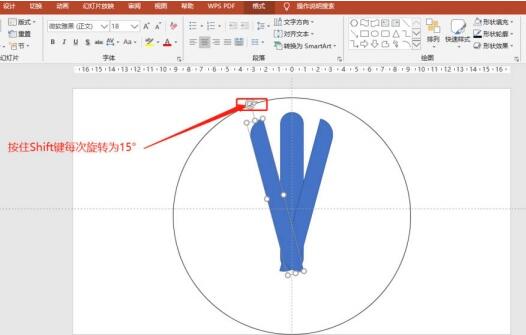
6、将图形组合。
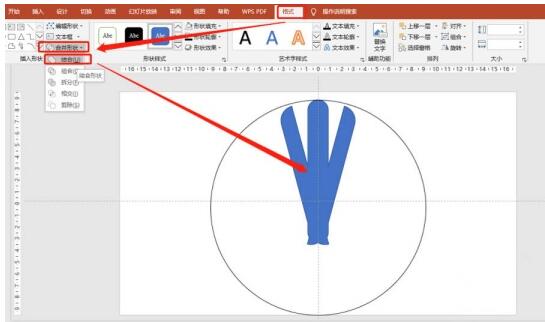
7、每个旋转45°结合到一起,并制成如图:
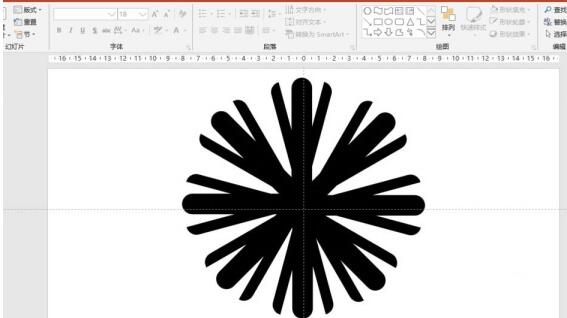
8、中部添加一个无填充圆,拆分即可。
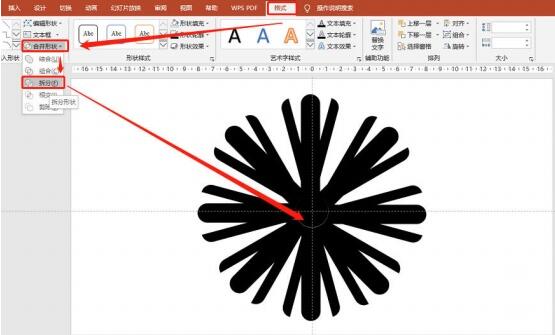
以上是PPT设计雪花图形的操作步骤的详细内容。更多信息请关注PHP中文网其他相关文章!




