php小编香蕉为您详细介绍如何使用VBA在PPT中制作带命令按钮式选择题。通过VBA编程,您可以为PPT幻灯片添加交互性,让观众参与其中。以下是详细步骤:首先,打开PPT并进入开发工具栏,然后新建一个模块。接着,编写VBA代码来创建选择题并添加命令按钮。最后,将代码与按钮关联,实现选择题功能。通过这些步骤,您可以轻松制作交互式PPT幻灯片,增强演示效果。
1、打开PPT,添加【开发工具】菜单。选择【文件】——【选项】——自定义功能区——选中【开发工具】——确定。
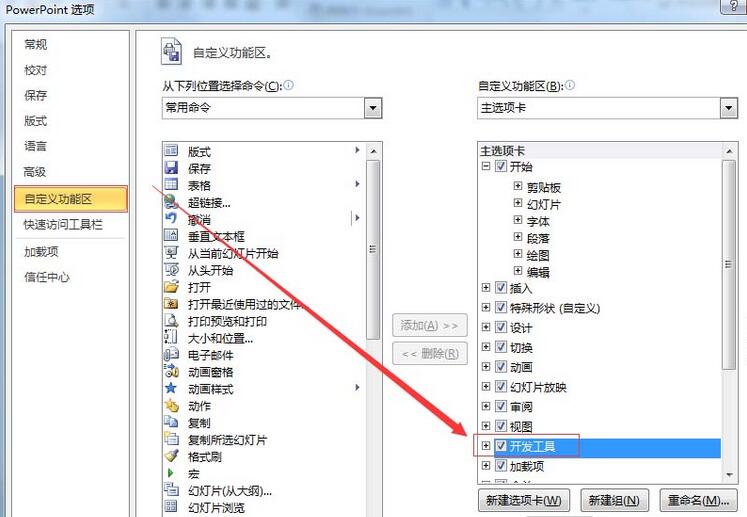
2、在PPT中建立一张空白的幻灯片,插入两个文本框,分别输入【单选题练习】和【题目:网页中最基本的构成元素是( )】,将字体设置为微软雅黑、32磅。

3、选择【开发工具】选项卡,在【控件】组中选择【选项按钮】,在幻灯片中绘制一个选项按钮,修改其Caption属性为【文本和图片】;在Font属性中将字体设置为微软雅黑、小二号。
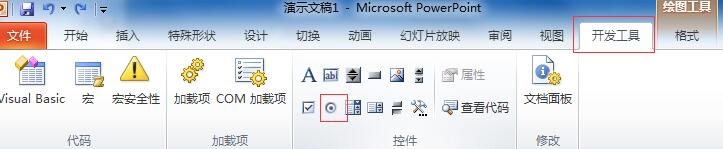
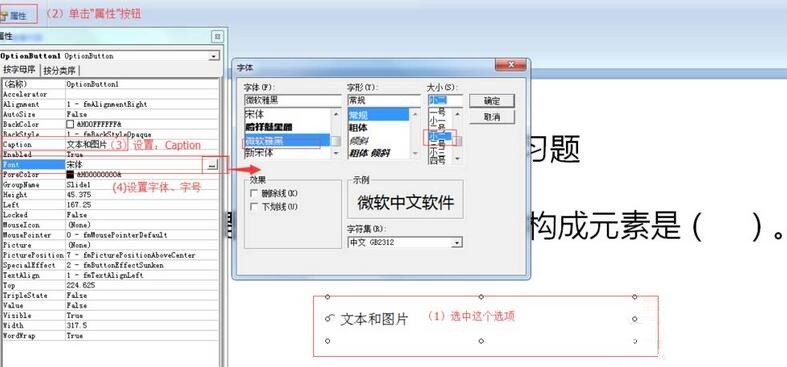
4、同样方法再添加两个选项按钮,分别将其Caption属性改为【超链接】和【表单】。
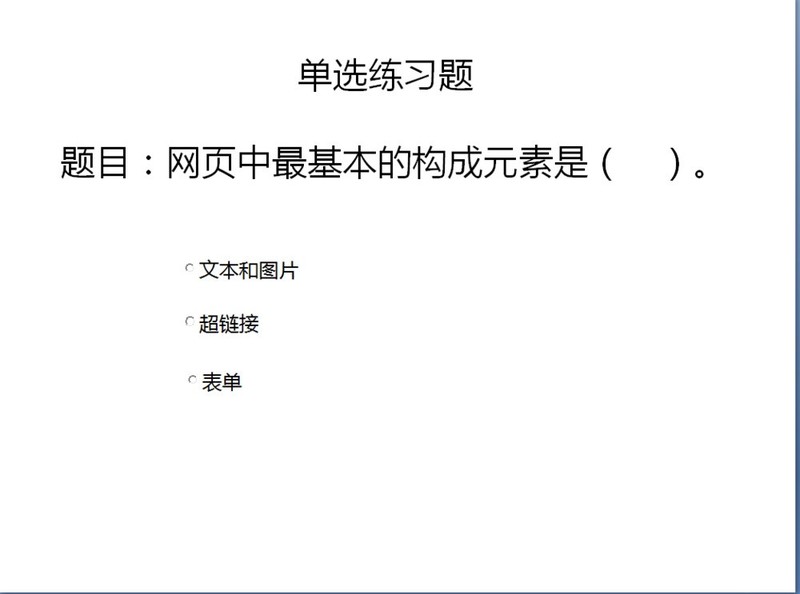
5、在【控件】组中选择【命令按钮】,在幻灯片中绘制命令按钮,修改其Caption属性为【重新选择】。
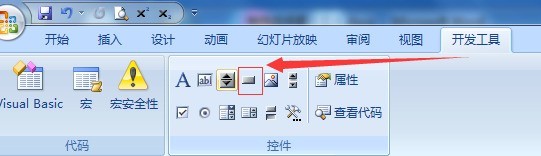
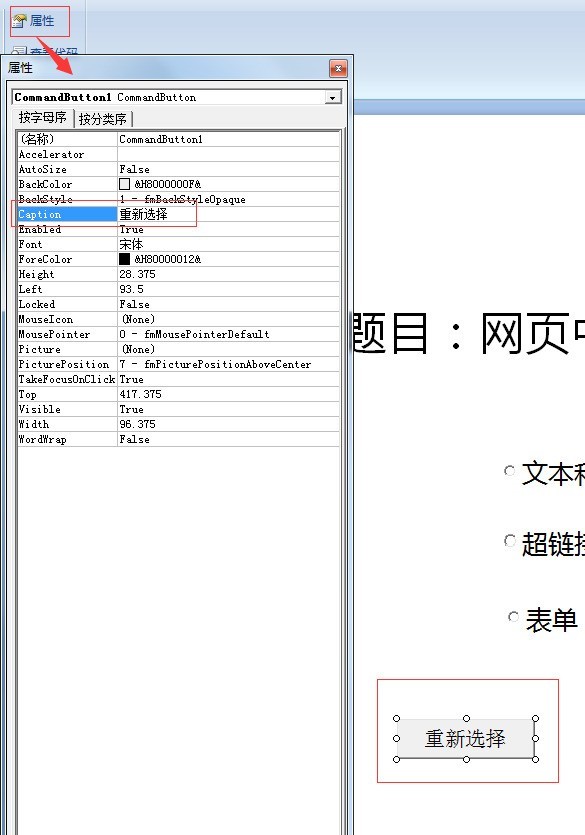
6、再插入两个【命令按钮】,分别将其Caption属性改为【下一题】和【查看答案】。设计好的单选题界面如图所示。
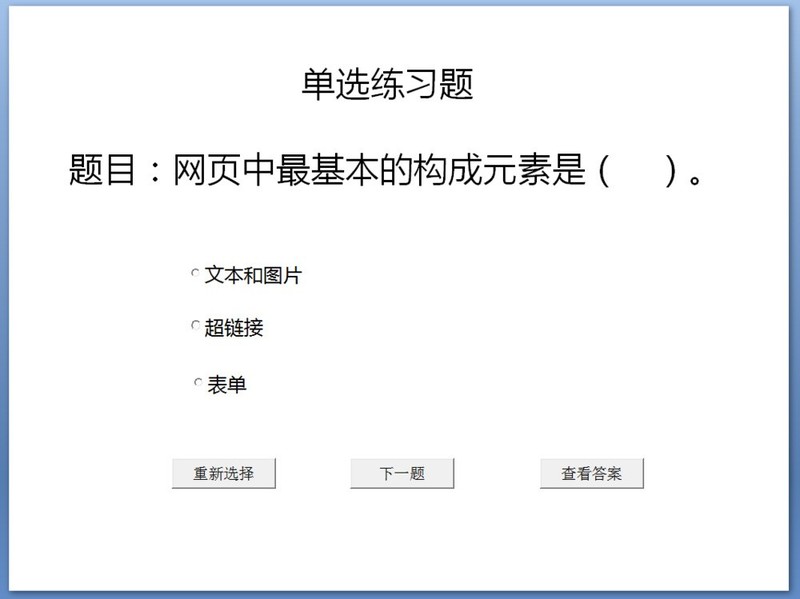
7、在添加代码前,需要注意选项按钮和命令按钮的名称,选中按钮后在【属性】中可以查看,可以修改。本例中各按钮的名称如图所示。
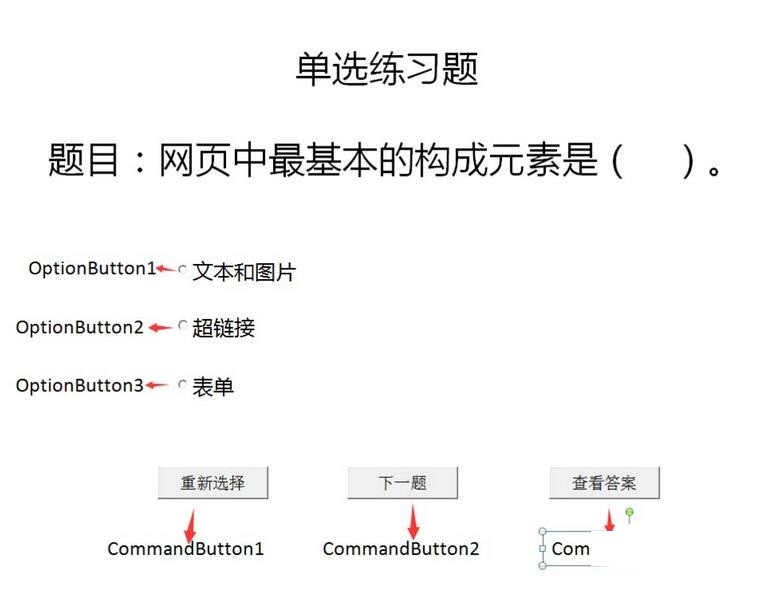
8、添加代码,双击幻灯片中的【重新选择】命令按钮,在代码编辑窗口中输入如图所示代码。
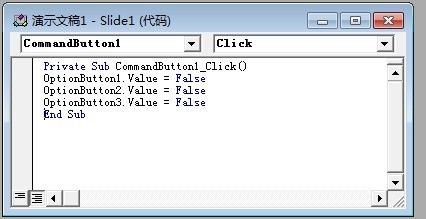
9、双击幻灯片中的【下一题】命令按钮,在代码编辑窗口中输入如图所示的代码。
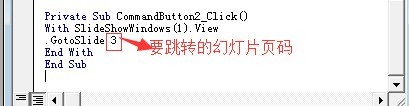
10、双击幻灯片中的【查看答案】命令按钮,在代码编辑窗口中输入如图所示的代码。

11、幻灯片存储为.pptm格式。
以上是PPT使用VBA制作带命令按钮式的选择题的详细步骤的详细内容。更多信息请关注PHP中文网其他相关文章!




