由php小编苹果精心整理的PPT设计双重曝光效果的图标的操作教程,为您详细介绍如何在PPT中运用双重曝光效果来制作独特的图标设计。通过本教程,您将掌握制作精美图标的技巧,让您的PPT呈现出更加引人注目的视觉效果。跟随我们的步骤,轻松学会如何运用双重曝光效果,提升您的PPT设计水平!
1、新建一页空白页PPT文件,将处理后白色背景的人物图片复制到空白页中。
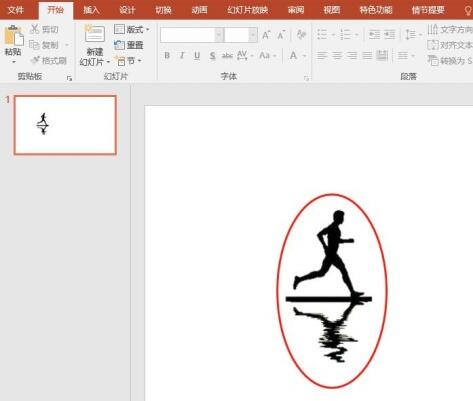
2、在PPT选项栏点击插入,选择形状点击,插入一个矩形形状。
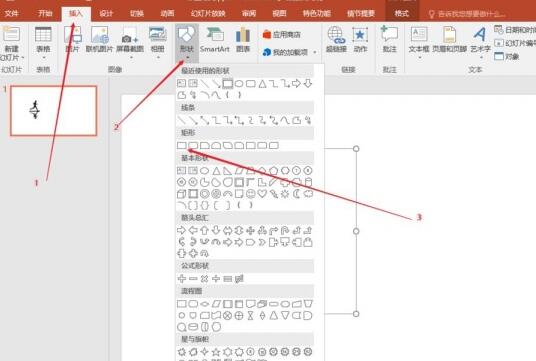
3、调整矩形的大小与图片大小完全相同。

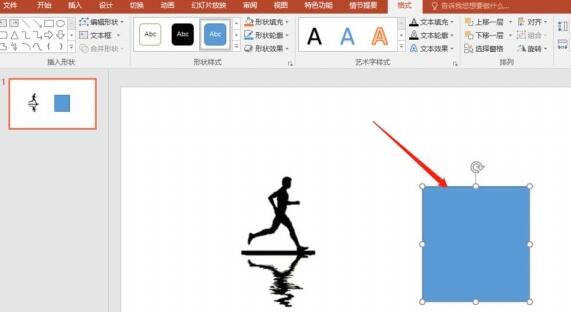
4、点击图片选择复制。

5、点击图片,右键点击设置形状格式。

6、按下图所示,依次选择填充为图片或纹理填充,设置插图图片来自剪贴板,设置透明度为合适透明度。
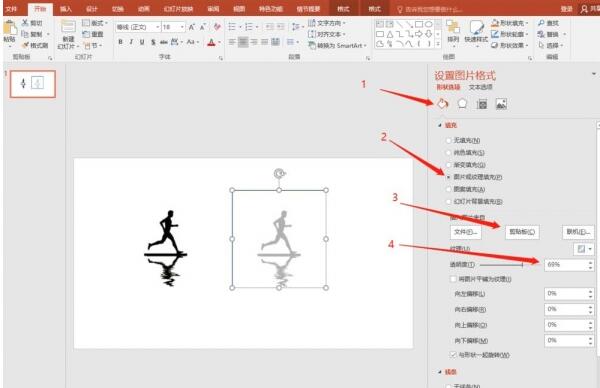
7、选择线条,设置无线条,去掉形状的边框;调整插入的图片形状位置到合适位置,即可得到双重曝光的人物效果。
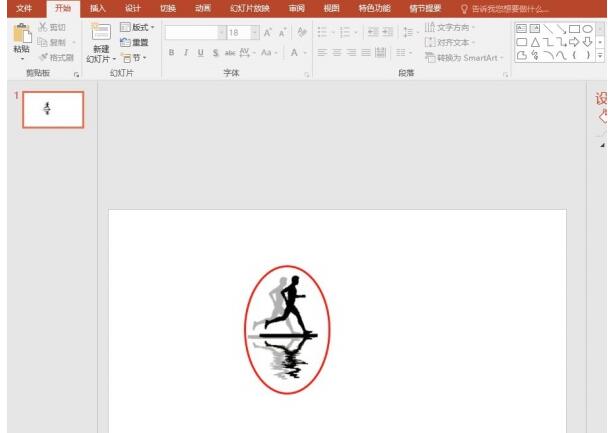
以上是PPT设计双重曝光效果的图标的操作教程的详细内容。更多信息请关注PHP中文网其他相关文章!




