php小编苹果为您介绍PPT制作吊牌图形的具体方法。在PPT中添加吊牌图形可以使幻灯片更加生动有趣,吸引观众的注意力。制作吊牌图形的具体方法包括选择合适的形状、添加文字信息、调整颜色和大小等。通过简单的操作,您可以轻松地为PPT添加吊牌图形,提升幻灯片的视觉效果,让您的演示更加出彩!
1、打开wps演示文稿,新建一个宽屏16:9的空白文档,框选文本框文字内容,包含有主标题,副标题,点击delete键,删除多余内容。
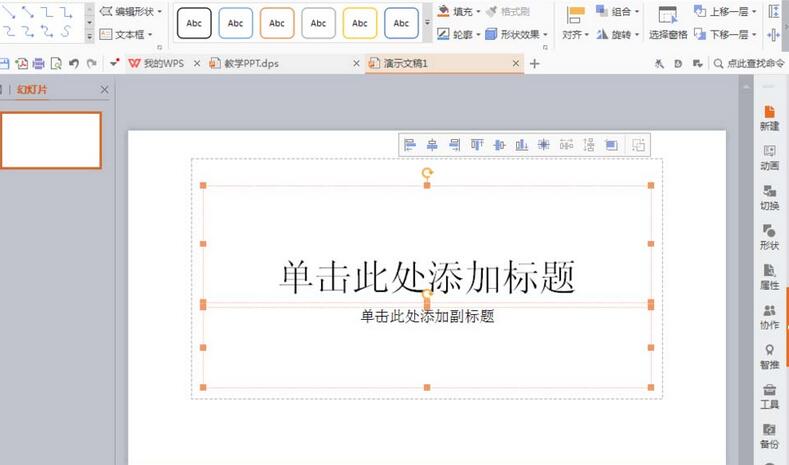
2、删掉后,空白文档如图所示。在空白文档左侧,鼠标右键,新建幻灯片母版,或是再次新建空白幻灯片都可以。
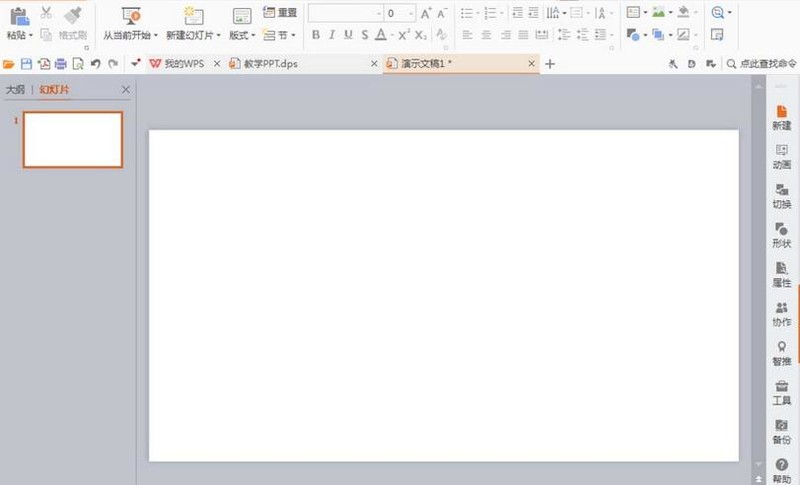
3、选择插入,形状,在矩形选项中,找到圆角矩形工具。
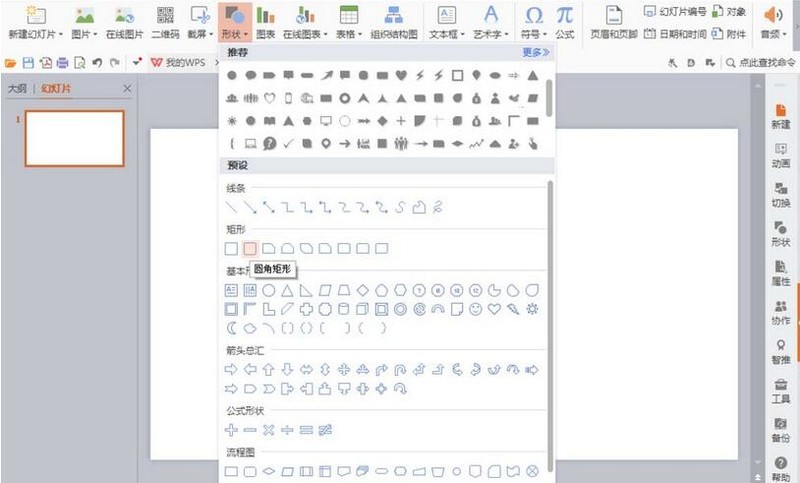
4、按下ctrl shift键,绘制圆形矩形,转变为正圆角,在工具栏的上方,会自动有填充为蓝色的圆角矩形,选中即可,轮廓设置为无,然后角度设为45度。或者是点选圆角矩形,可以随意按下鼠标左键旋转变形。
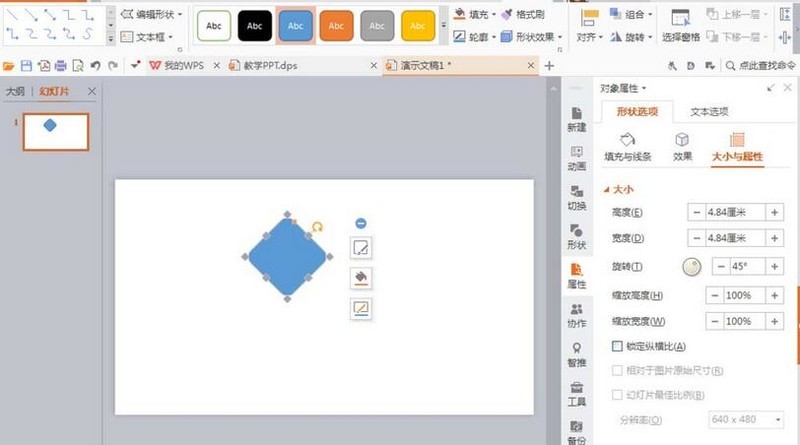
5、绘制一个圆形,圆形的绘制选中椭圆形,按shift键自动绘制圆形,选择向上对齐的方式,选中小圆形,鼠标点击再次拉动松开,复制一个圆形,调整圆形位置,绘制出的两个圆形呈现出圆环的样式。填充颜色为浅蓝色。
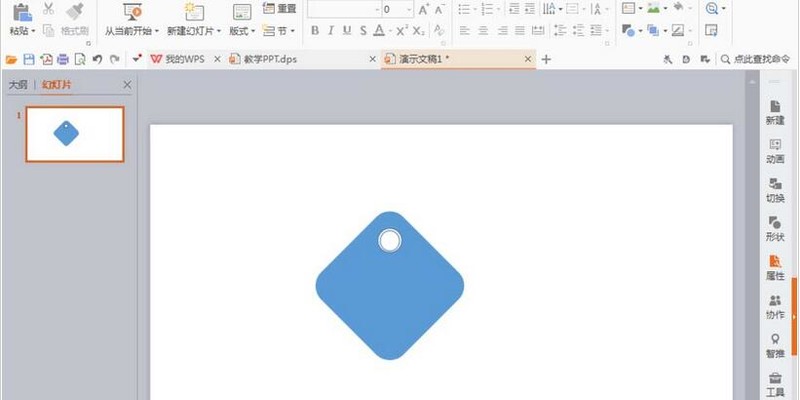
6、选择插入,形状,选中预设选项,选择S形状,S形状可以自动绘制一个类似卷毛形状图形。
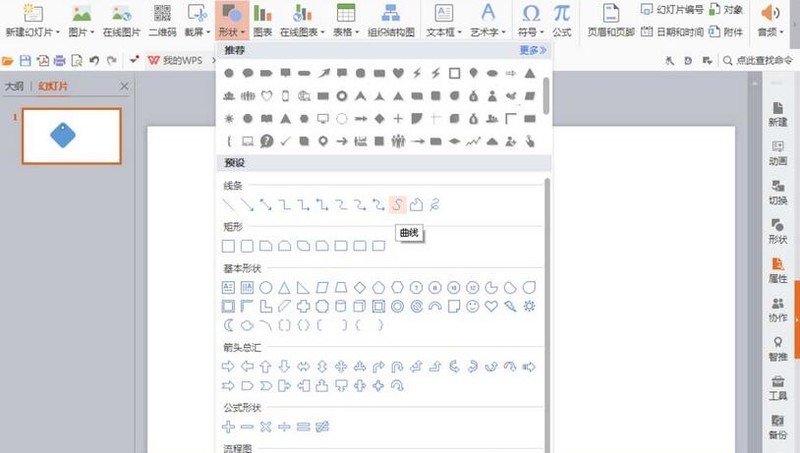
7、按下鼠标左键从左方向开始绘制直接到右面方向到达形状的节点,绘制后鼠标右键,将轮廓线设置为10磅。
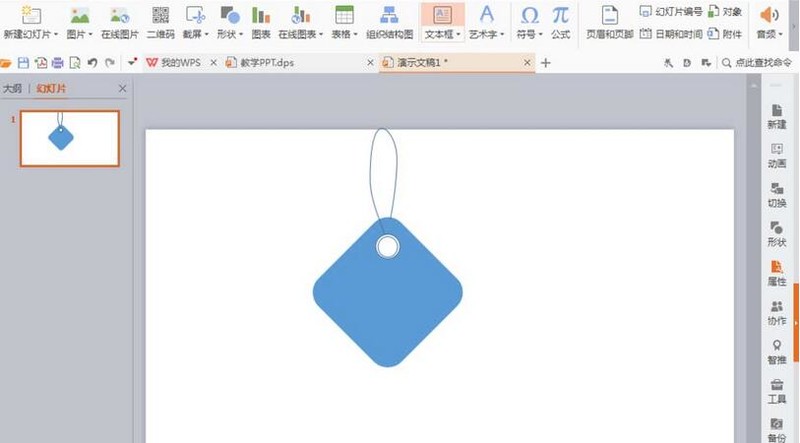
8、点击文本框,输入文字,学习的魅力,将文字的颜色填充为白色。可以自由的调整文字的文本框的节点,将文本框调整大。
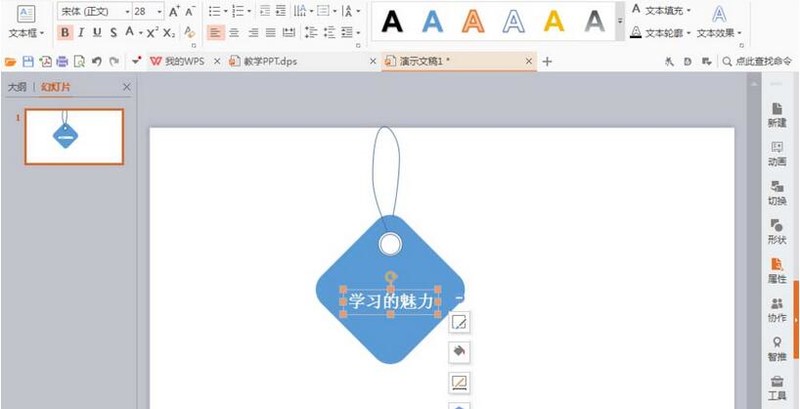
9、将所有的图形框选,鼠标右键点击组合。这样一个简单的小图标就制作好了哦。
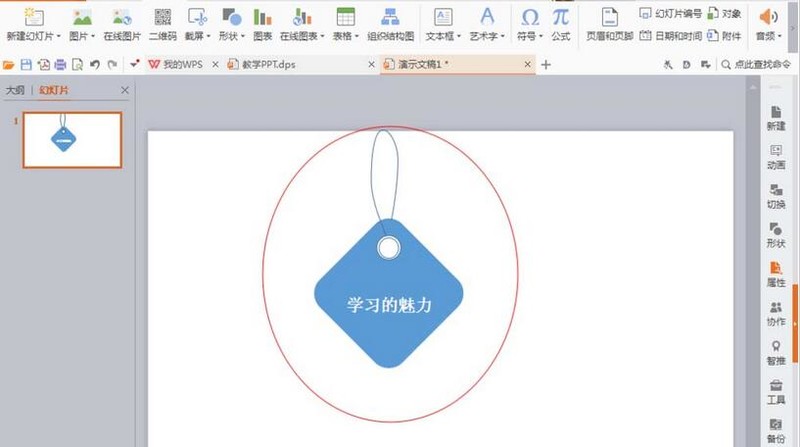
以上是PPT制作吊牌图形的具体方法的详细内容。更多信息请关注PHP中文网其他相关文章!




