php小编小新精心整理出PPT创建平衡关系图的操作内容,让您轻松掌握制作技巧。平衡关系图是一种清晰展示事物之间相互联系的图表,能够帮助观众更直观地理解信息。在PPT中制作平衡关系图,需要注意选取合适的图表类型、添加数据标签、调整图表样式等步骤,让您的PPT更具说服力和吸引力。
1、打开PPT软件,进入它的主界面中。
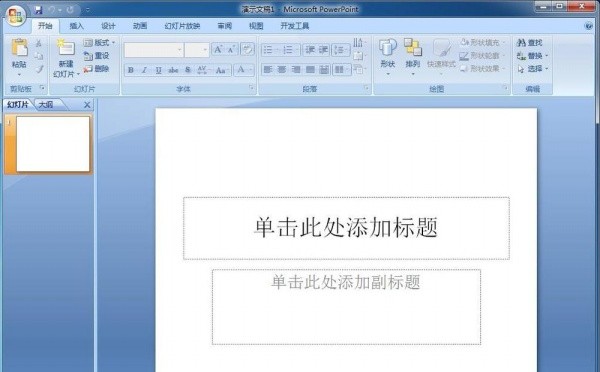
2、将单击此处添加标题、副标题的两个输入框删除。
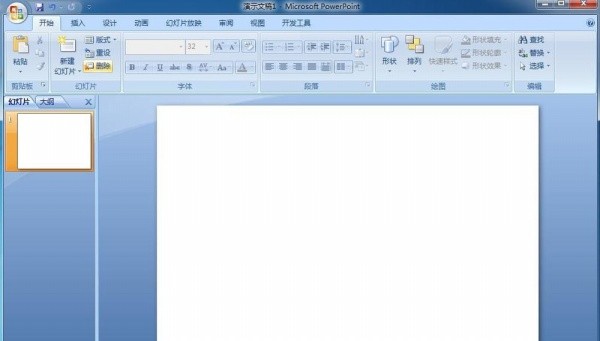
3、点击插入菜单,选择smartart工具。
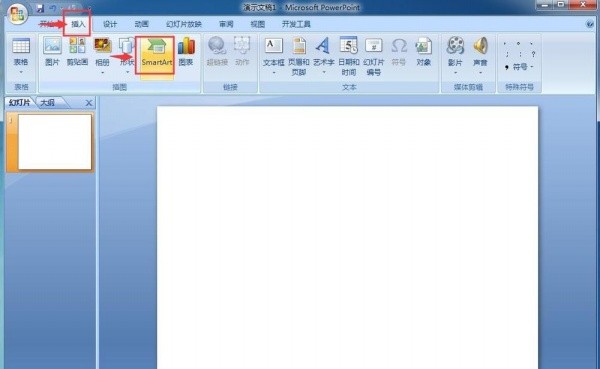
4、打开选择smartart图形对话框。
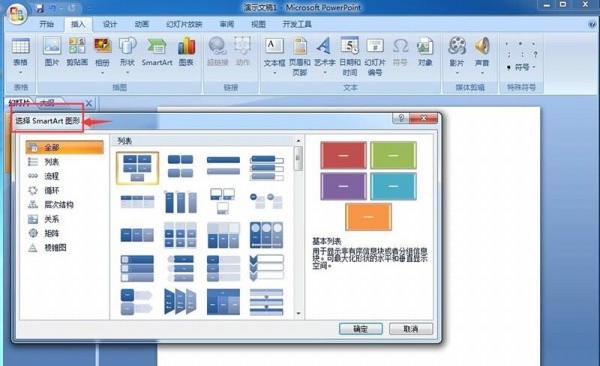
5、在关系类别中点击平衡,按确定。
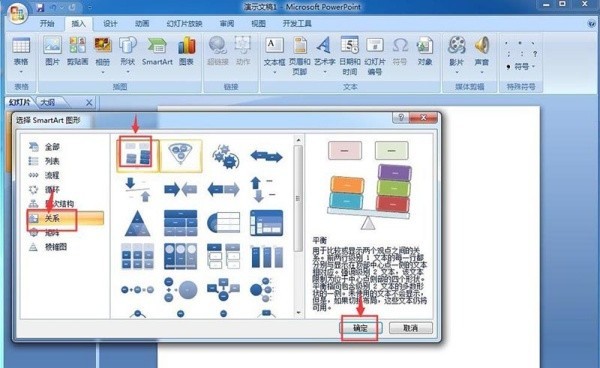
6、在PPT中插入一个平衡关系图。
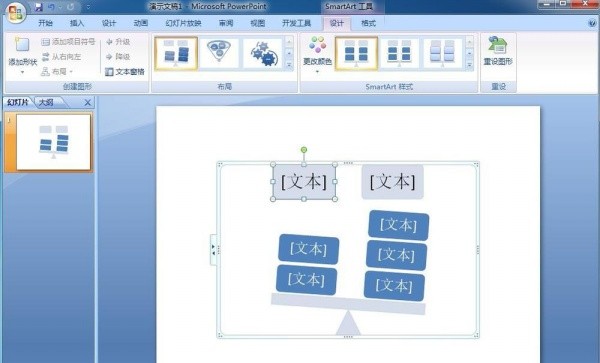
7、给平衡关系图输入好需要的文字内容。
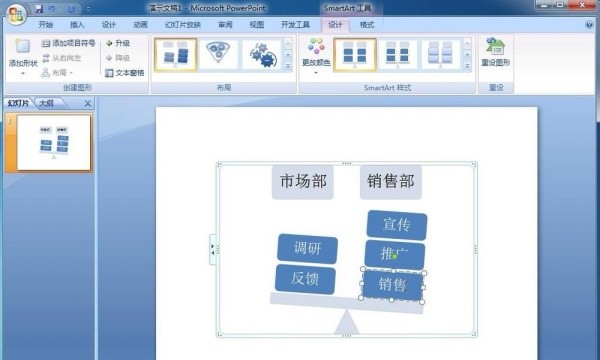
8、选择添加一种smartart样式。
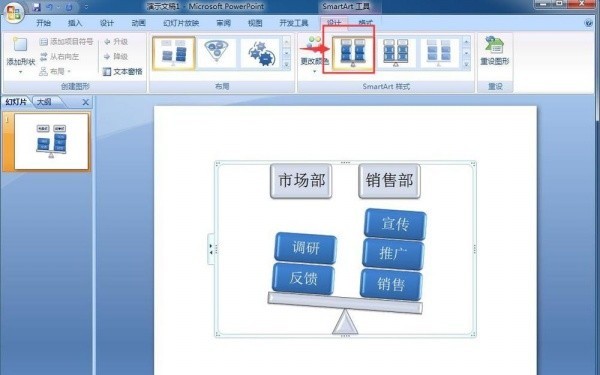
9、到这就在PPT中创建好了一个平衡关系图。
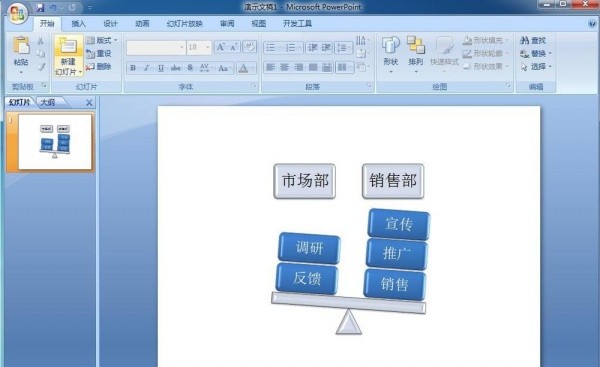
以上是PPT创建平衡关系图的操作内容的详细内容。更多信息请关注PHP中文网其他相关文章!