php小编百草今天为大家带来关于PPT主题颜色设置的方法。在制作PPT时,选择合适的主题颜色能够提升整体视觉效果,让演示更加吸引人。通过简单的操作,我们可以轻松设置PPT的主题颜色,让演示更加生动和专业。接下来,让我们一起来了解具体的设置步骤吧!
1、打开PPT之后,按照惯例修改下突出字体的颜色为橙色,可是这次却把我愣住了。原本该有的橙色,却消失不见了。
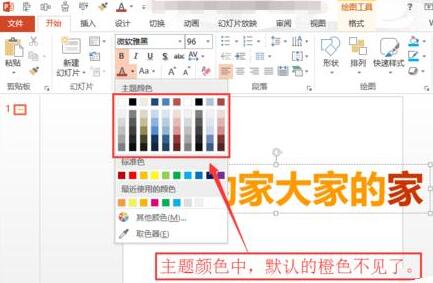
2、选中任意文字后,在菜单栏中,找到【视图】,并点击【幻灯片母版】。
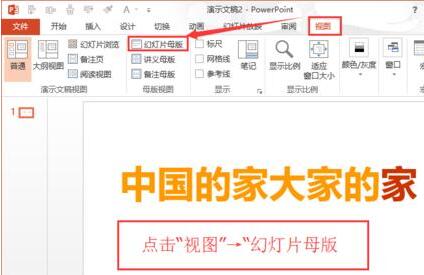
3、进入【幻灯片母版】之后,在左侧会有很多母版,将左侧滚动条,向上滚动至顶端,并点击最顶上一页的PPT母版。
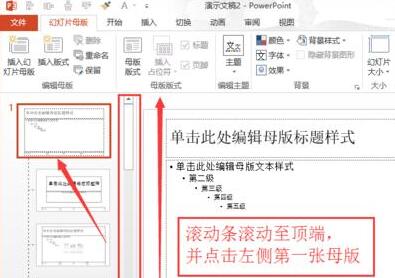
4、选择后,在【幻灯片母版】选项卡下,找到【背景】栏目中,点击【颜色】按钮旁边的下拉黑色小三角,在弹出下拉菜单中,选中【Office 2007-2010】,做为当前PPT的主题颜色。
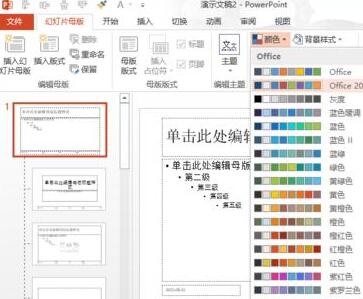
5、设置好之后,点击【关闭母版视图】即可退出幻灯片母版界面。备注:不少朋友设置,不知道怎么退出幻灯片母版,特此强调。

6、退出后,再次选择文本,并点击更改字体颜色观察,熟悉的橙色(默认标准色)又回来了。
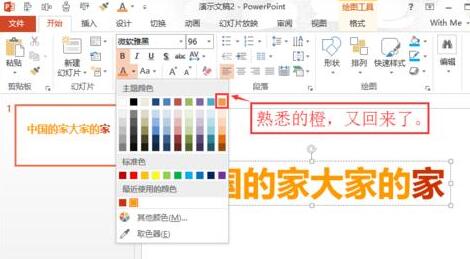
7、成功设置后,后来自行摸索,发现还有一个更加便捷设置主题颜色的方法,依次在菜单栏中点击【设计】→【变体【→【变体最右边的箭头】→【颜色】→【Office 2007-2010】,设置后,仍然能将颜色主题设为标准色。
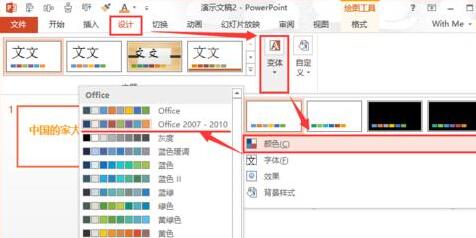
8、完成。
以上是PPT主题颜色设置方法的详细内容。更多信息请关注PHP中文网其他相关文章!




