php小编草莓在这里为大家带来一份操作教程,教你如何利用PPT制作一个生动有趣的单词认读动画。通过简单的步骤,你可以轻松地制作出专业水准的动画,帮助学生提升单词认读能力,让学习变得更加生动有趣。跟随我们的教程一起来探索吧!
1、首先制作放入单词的便签。插入——形状——基本形状——折角形。在舞台的横线下拉出一个大小合适的折角形。
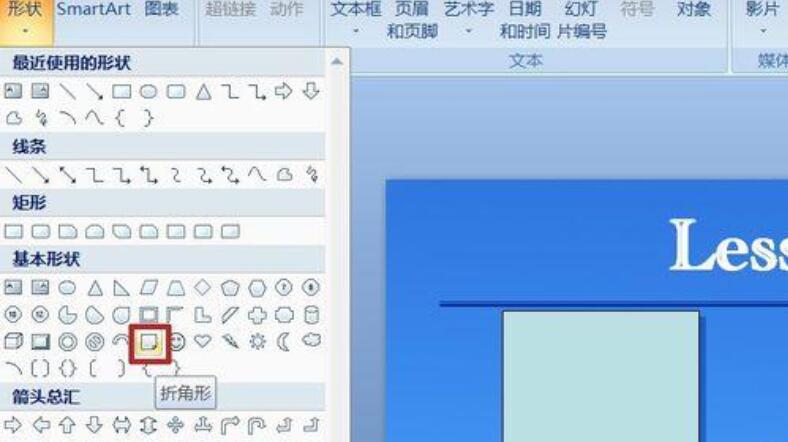
2、绘图工具——格式——形状效果——阴影——阴影选项。
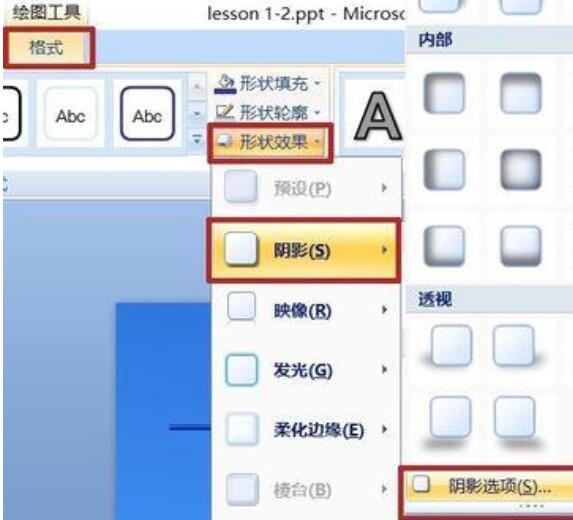
3、参数如图设置。参数设置根据舞台大小、所绘图片大小以及各人喜好,图中设置仅供参考。
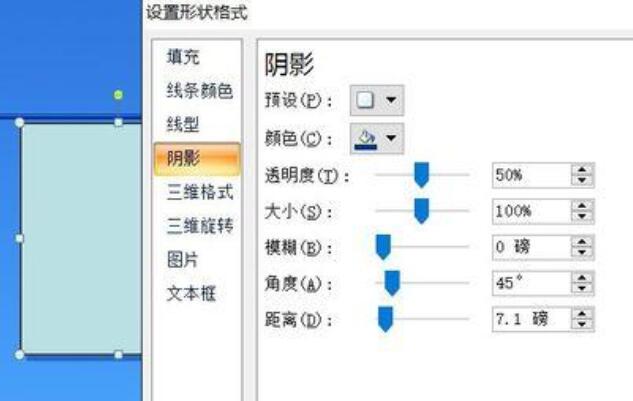
4、按住Ctrl键拖动该形状,复制出三个,摆放在合适位置。
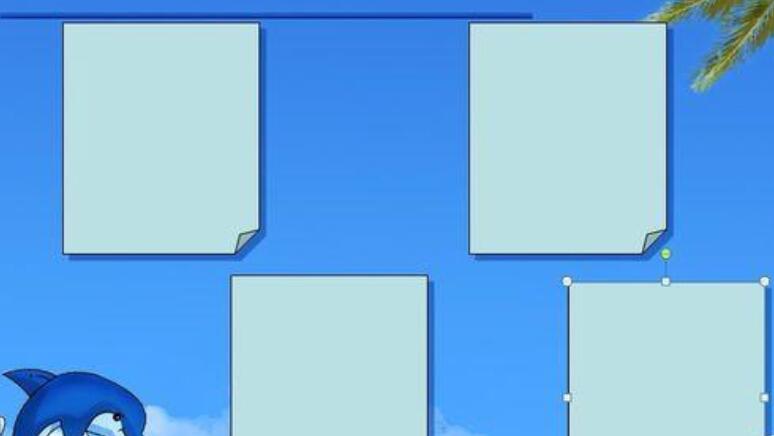
5、插入——图片,将准备好的PNG图片插入,调整好大小,分别放入一个便签中。
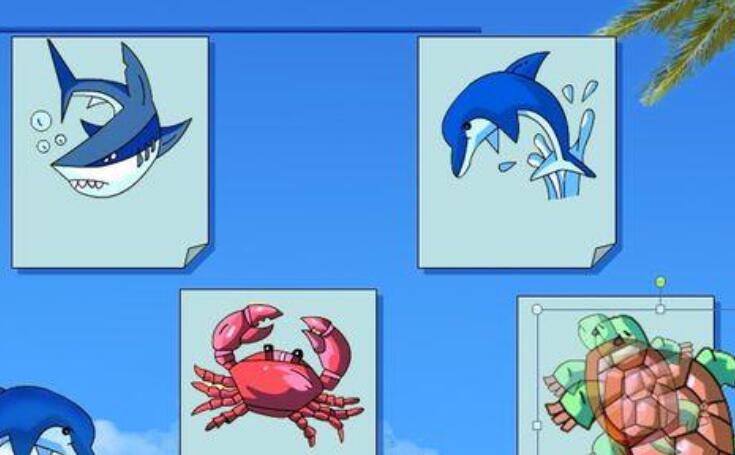
6、插入——文本框——横排文本框,输入单词,字体与阴影设置如图。
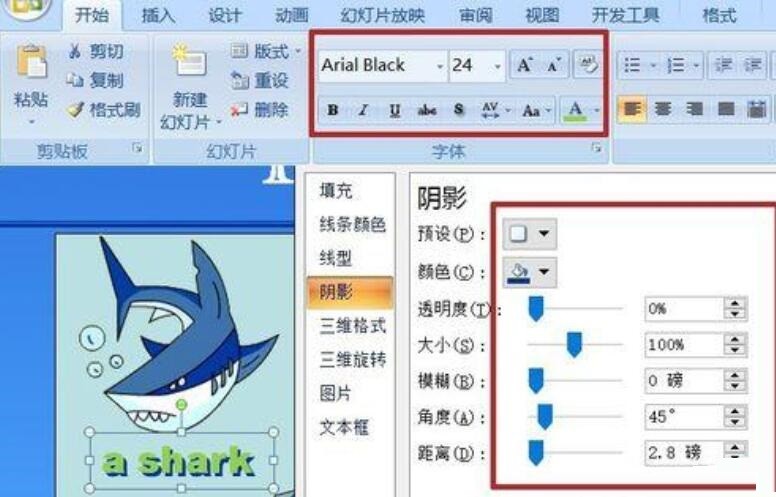
7、自定义动画面板中,为文本框设置动画:添加效果——进入——擦除,开始、方向、速度如图设置。然后,复制三个,更改其中单词。
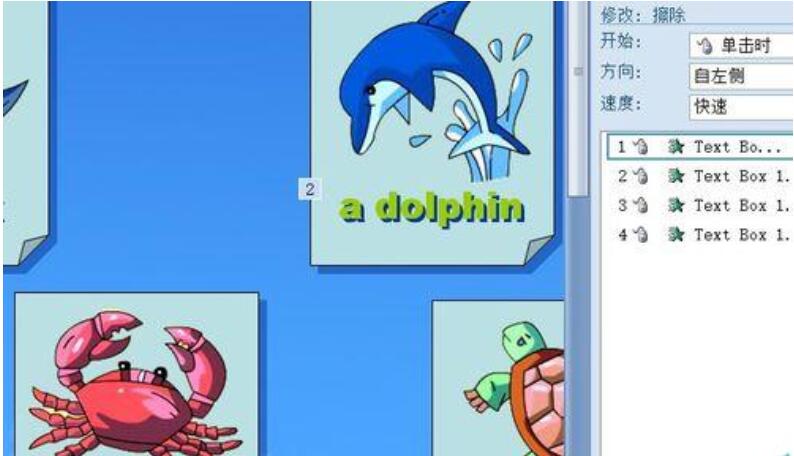
8、输入音标,有些音标直接输入很麻烦或者基本找不着,小编一般直接在网上复制了,会方便很多。
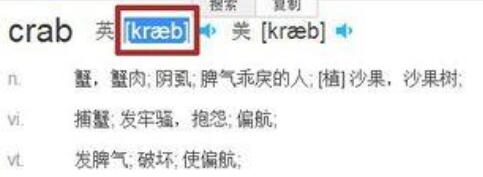
9、同样添加擦除效果,将开始改为【之前】,进入的方向改为【自底部】。然后复制三个,分别拖入每个单词的下方。
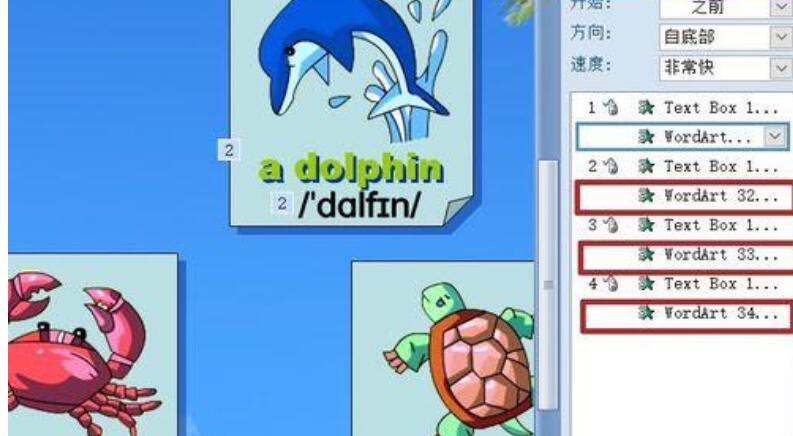
10、为每个单词录入读音。每一篇课文基本都有光盘读本,打开。然后,在PPT中插入——媒体剪辑——声音——录制声音。在播放器读到该单词时点击圆形录音钮,按下中间方形钮停止录音,确定后,声音被录下。
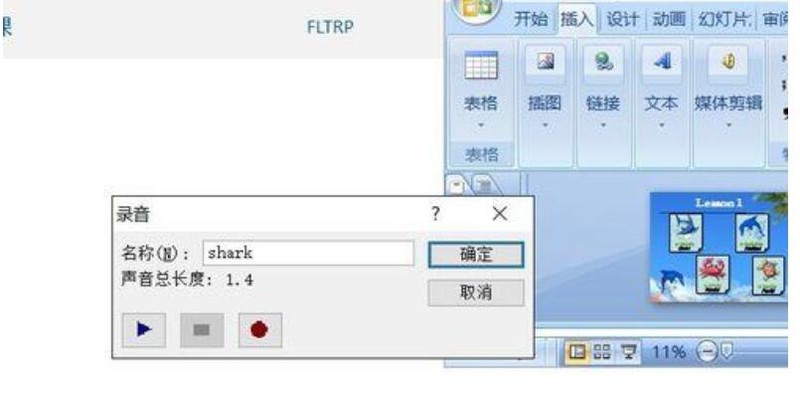
11、选中录下的声音图标,声音工具——选项,勾选【放映时隐藏】按钮。
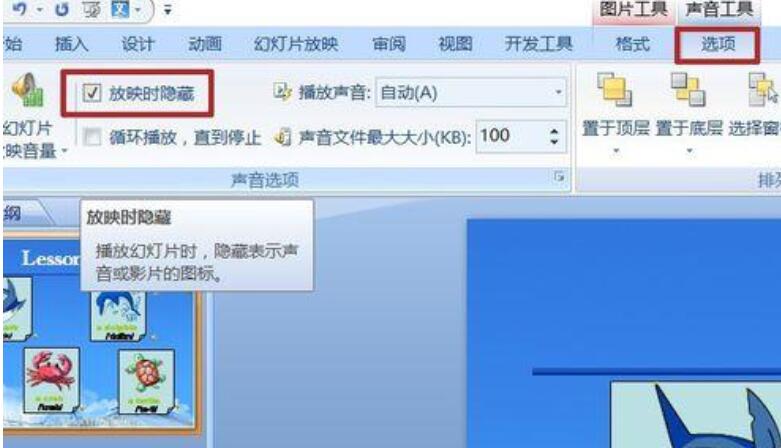
12、同样方法录入其余三个,开始改为【之前】,分别拖入每个单词效果的下方。
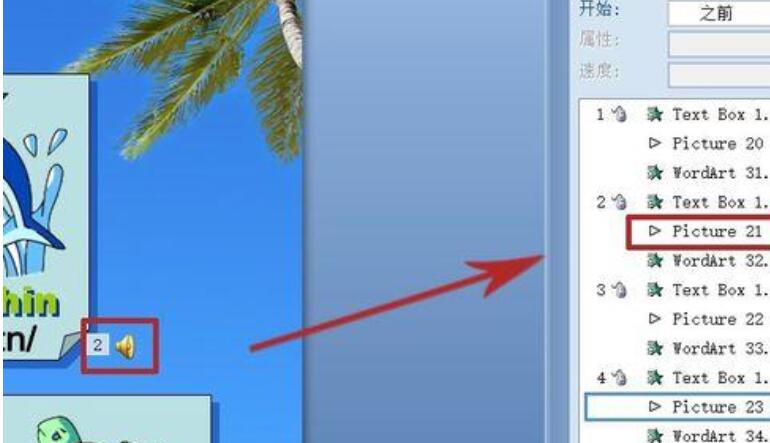
13、选择单词文本框,插入——动作——单击鼠标——播放声音,下拉箭头中选择各单词的录音。完成后,每单击一次,该单词会再次发出读音。
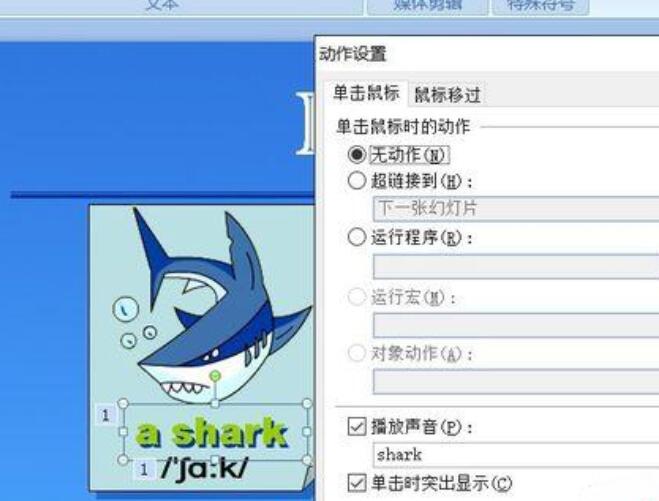
14、完成后的效果。
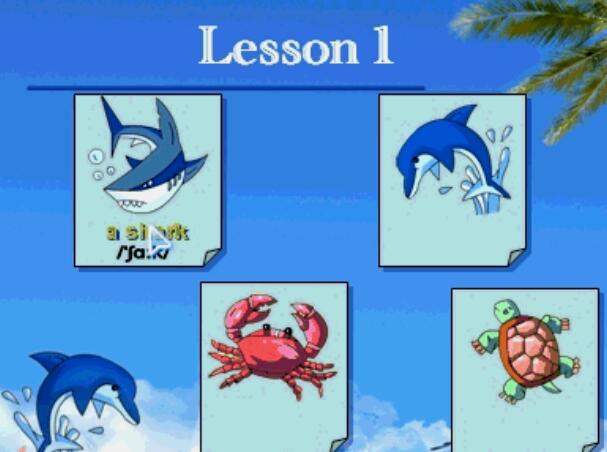
以上是PPT制作一个单词认读动画的操作教程的详细内容。更多信息请关注PHP中文网其他相关文章!




