php小编香蕉为您带来PPT自定义设置功能区的方法教程。在制作PPT时,自定义功能区是非常便捷的工具,能够提高效率和美观度。本教程将详细介绍如何在PPT中自定义设置功能区,让您轻松掌握这一技巧,让您的PPT更加专业和个性化。
1、在打开的最开始的界面。点击文件,在弹出菜单中选择‘选项’。
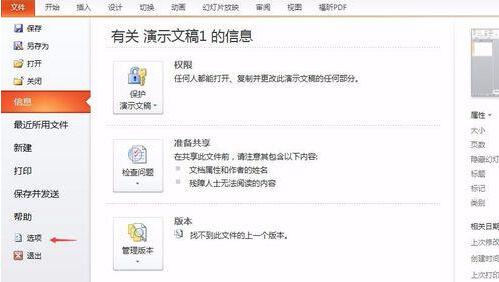
2、在弹出的PPT属性窗口中,可以看到左侧的选项,选择‘自定义功能区’。右侧主选项卡会显示当前的功能区存在的功能,点击‘新建选项卡’,或在主选项卡列表中右键单击‘新建选项卡’。
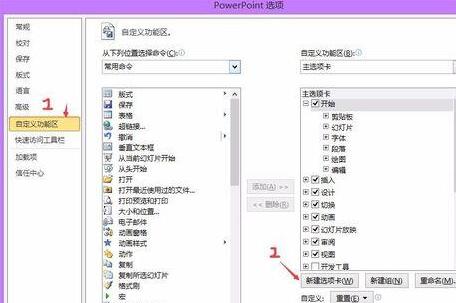
3、如图红色边框围住的区域,现在可以看到它已建好了。现在它还是没有命名及功能选项的。
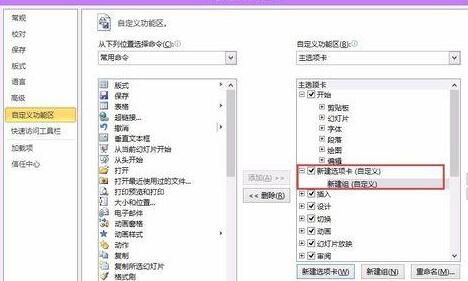
4、现在先为它修改名字。按照新建选项卡>>新建组的先后顺序,左键选中未命名选项,右键重命名,将它们修好名字。
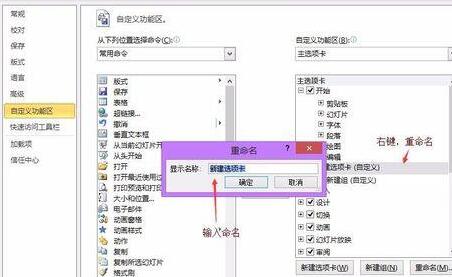
5、修改名称完成后,就能添加功能了,在右侧主选项卡中选择新建组的列,左侧命令中选择需要的功能,点击添加。添加完成,关闭选项卡。
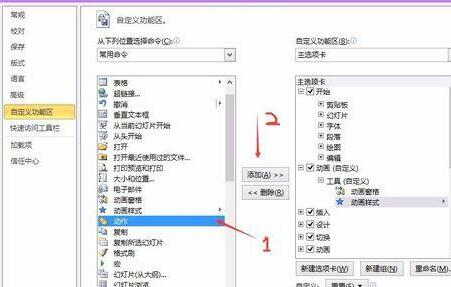
6、完成后,就能在功能区看到自定义添加的功能了。
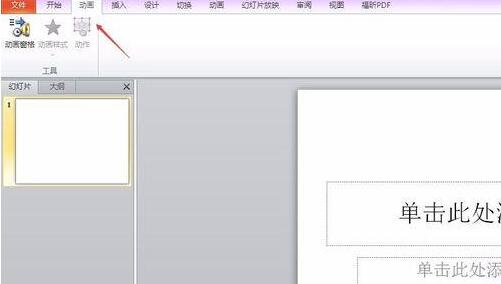
以上是PPT中自定义设置功能区的方法教程的详细内容。更多信息请关注PHP中文网其他相关文章!




