在PPT制作过程中,四等分的模板可以使幻灯片内容更加有条理和易于呈现。php小编小新为大家介绍了制作四等分模板的操作流程。首先,在PPT中选择“布局”选项,然后选择“幻灯片尺寸”并设置为“自定义”。接下来,将幻灯片分割成四等分,调整每个区域的大小和位置,最后添加内容和设计元素即可。通过这一简单流程,制作出精美的四等分模板,让您的PPT更加专业和具有视觉冲击力。
1、绘制正方形。方法:插入——形状——圆角矩形,按住Shift,待圆角矩形变为正方形后松开。
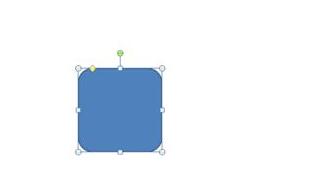
2、选中圆角正方形,调节圆角的弧度。方法:移动角边的黄色小方框。
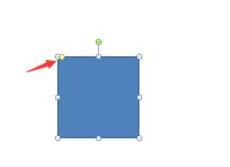
3、调整圆角矩形位置,另其在幻灯片中上下左右居中对齐。方法:格式——对齐——左右居中——对齐——上下居中。
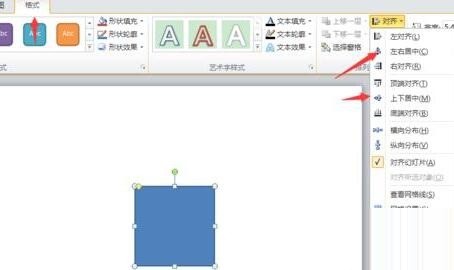
4、调整圆角矩形轮廓为无,并且设置渐变填充色。方法:格式——形状轮廓——无轮廓;格式——形状填充——选择颜色——渐变——选择渐变效果。
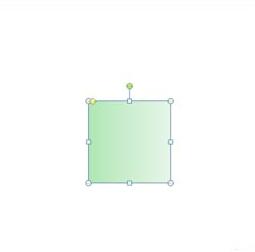
5、绘制一条倾斜45°的直线。方法:插入——直线——按住Shift 点击鼠标。
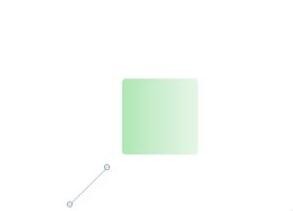
6、移动直线,使它和圆角正方形左下角位置相接。
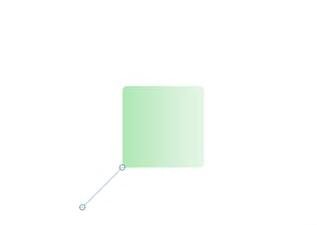
7、为直线设置渐变颜色,可自行调整各个属性。方法:单击直线——右键——设置形状格式——线条颜色——渐变色。
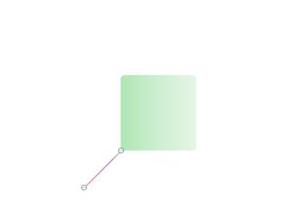
8、复制相同的线,方法:点击直线,按Ctrl C,按Ctrl V,即可。

9、把复制的直线向左旋转90度,并平移到正方形右下方。方法:点击直线——格式——旋转——向左旋转90度——平移直线。
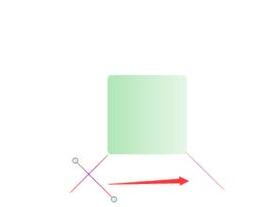
10、复制粘贴另两条直线,并调整位置。
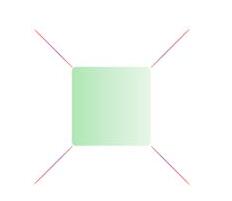
11、绘制梯形并使其移至下方,对接。方法:插入——形状——梯形
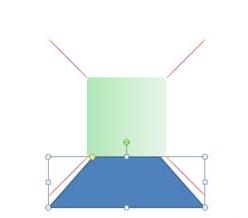
12、选中梯形,调整左上角的黄色控点,另其左右两条边与直线平行。
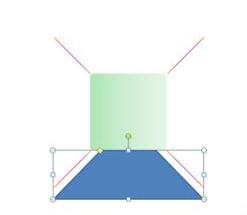
13、设置梯形无轮廓,并设置合适的渐变填充颜色。
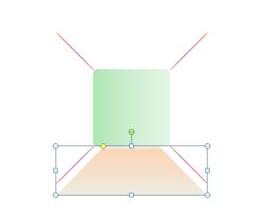
14、复制梯形,并分别与圆角正方形的其他各边相接。
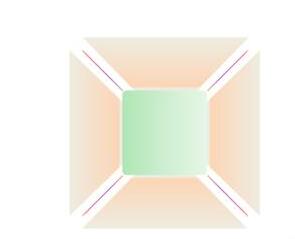
15、插入横排文本框,并添加文字,可调整字体。方法:插入——文本框——横排文本框,
16、重复15的步骤,就大功告成。
以上是PPT制作四等分的模板的操作流程的详细内容。更多信息请关注PHP中文网其他相关文章!