php小编小新为您介绍PPT中使用符号制作分层显示效果的操作方法。通过巧妙运用符号,可以使PPT内容更加生动和有层次感。本文将详细讲解如何利用符号来实现PPT中的分层显示效果,让您的演示更加吸引人,让观众更易于理解和记忆。跟随小编一起学习,让您的PPT制作技巧更上一层楼!
1、清空版面,当然若已经插入图片或者是输入了其他内容可以不用清理,点击插入——文本框,插入一个横向的文本框,输入文字【中国】,小编这里分级说明。
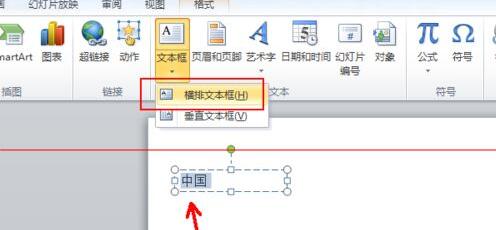
2、选中文本框里的【中国】二字,切换到【开始】,点击段落面板里面左上角的第一项,如图位置,打开项目符号设置,选择左起的第二个,黑色实心圆点符号。
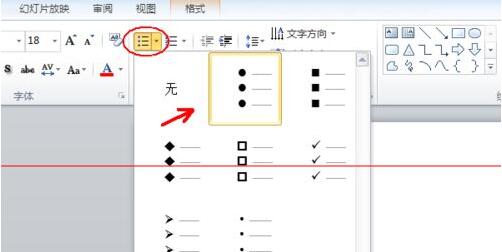
3、这样中国二字前面就添加了黑点了,接着回车输入【南方】,将光标移动到南字前面,按Tab键空两格错开位置形成层级。
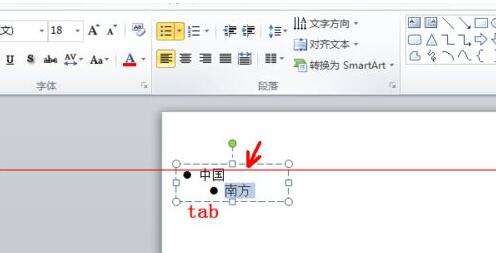
4、还是选中这两个字,然后回到开始——段落里面的项目符号列表,点击最下方的【项目符号和编号】。
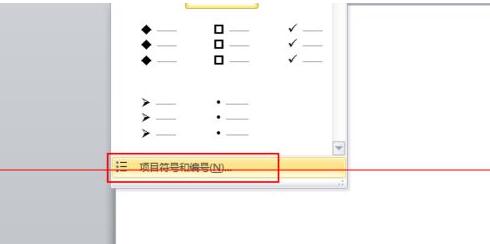
5、依然选择和前面一样的符号,在如图所示位置将大小设置为80%左右文字大小这里小编为了突出效果直接设置位60%。
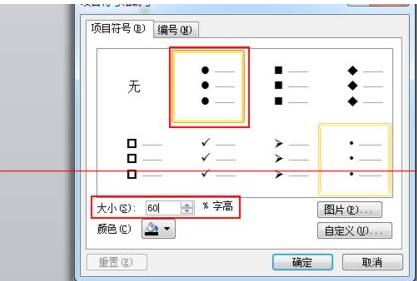
6、接着输入江西,回车,Tab,选中这两个字。
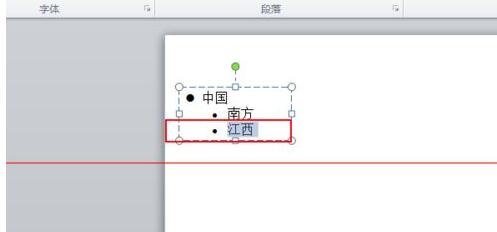
7、打开【项目符号和编号】,设置符号大小为30%字符,点击确定,这个数字设置的比较小了,实际设置的时候,要整体配合。
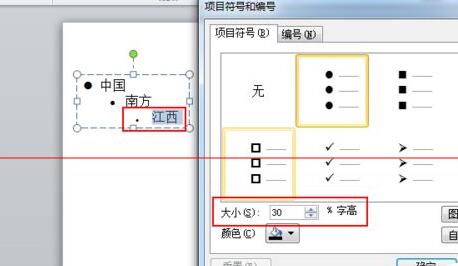
以上是PPT中使用符号制作分层显示效果的操作方法的详细内容。更多信息请关注PHP中文网其他相关文章!




