在日常工作中,我们经常需要使用PPT来制作演示文稿。而有时候,我们可能需要调整幻灯片的顺序。今天,php小编小新将为大家介绍一下在PPT中随意调换幻灯片位置的简单操作步骤,让您可以轻松实现幻灯片位置的自定义排列。跟随小编一起来学习吧!
1、打开PPT,若想将幻灯片4与2调换,2依次类推下去,怎么做呢?鼠标选中幻灯片4,直接向上拖拽到2的位置,松开即可。
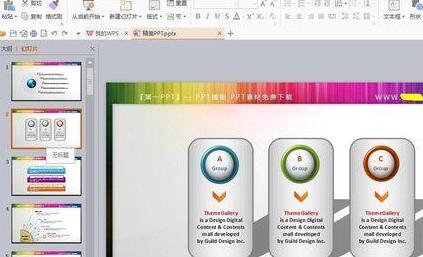
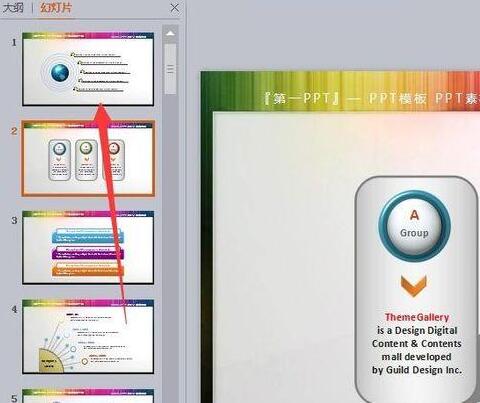
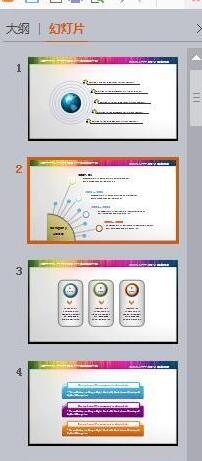
2、同样道理,要将第55个幻灯片移动到第20个幻灯片的位置,同样的方法,选中第55个幻灯片直接向上拖拽,若是多个连续的幻灯片,按住;SHIFT选中目标幻灯片,拖拽。若是多个不连续的幻灯片,按住;CTRL选中目标幻灯片,拖拽。
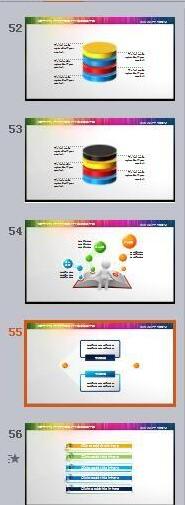
操作方法二:
1、选择菜单栏中的【视图】----【幻灯片浏览】下方窗口会横向排列按顺序排列幻灯片。
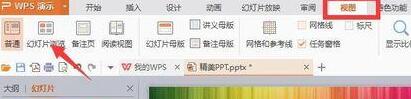
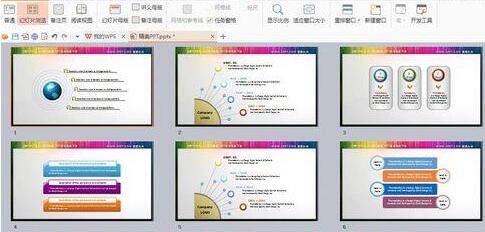
2、这时就能自由拖拽,图片也看的很清楚。同样的可按住SHIFT选中连续幻灯片。按住CTRL选中不连续幻灯片。
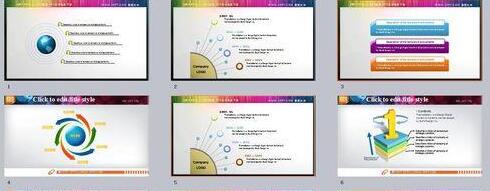
以上是PPT随意调换幻灯片位置的操作步骤的详细内容。更多信息请关注PHP中文网其他相关文章!




