php小编子墨为您介绍PPT插入Excel表格并设置同步显示的操作方法。在制作PPT时,插入Excel表格可以使数据更直观清晰,但如何使其与Excel保持同步显示是关键。通过简单操作,您可以实现PPT中Excel表格的实时更新,让您的演示更加专业和高效。接下来,让我们一起来了解具体的操作步骤吧!
1、在文件夹内新建一个PowerPoint、Excel文件。
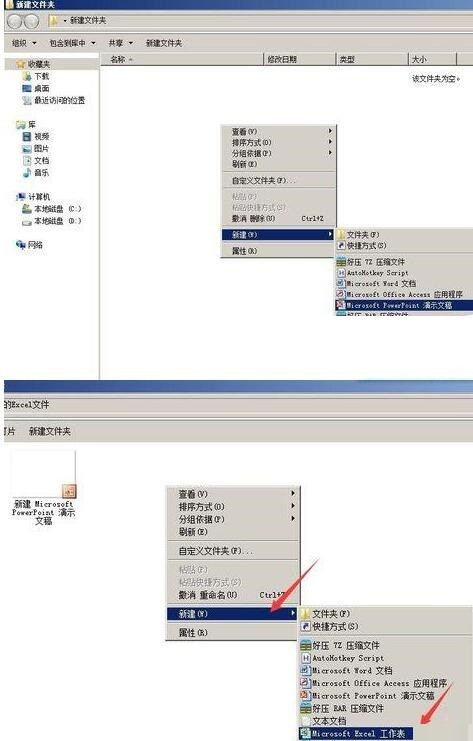
2、在Excel中录入需要展示的数据,或者忽略上一部新建Excel文件,准备一个需要展示数据的Excel表格。
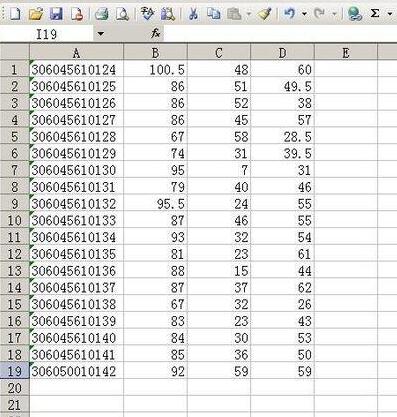
3、打开PowerPoint,依次点开插入——对象,弹出插入对象对话框。
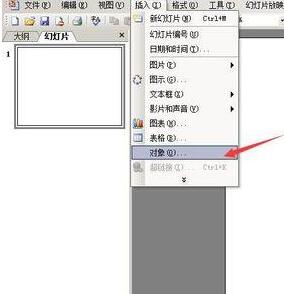
4、在插入对象对话框中,点选由文件创建,并点击浏览。找到准备好的Excel数据表并 确定。
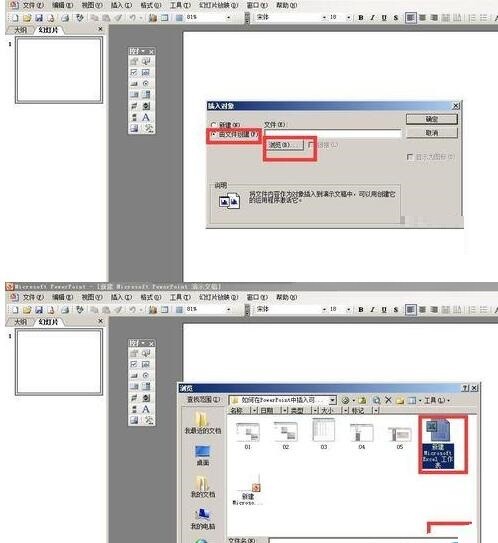
5、回到插入对象对话框,勾选链接选项,并确定。那么数据表就插入进来了。
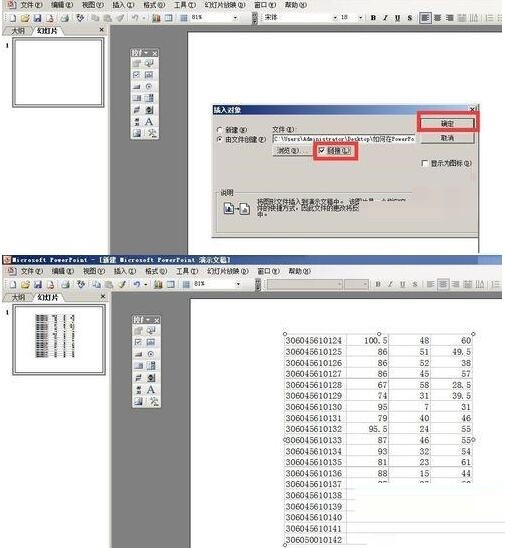
6、双击PowerPoint中的插入进来的表格,即打开调用的Excel表格进行编辑。

7、在打开调用的Excel表格后,可以对表格的数据和格式等进行修改,这是都会在PowerPoint中同步现实,不需要另外再次插入。
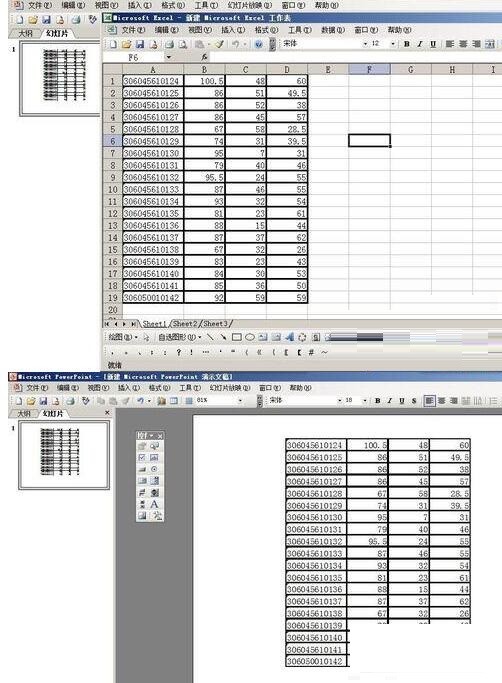
注意:在插入对象对话框要勾选链接选项。
以上是PPT插入的Excel表格设置同步显示的操作方法的详细内容。更多信息请关注PHP中文网其他相关文章!




