Win10无法设定这是一台家庭计算机怎么办?有些Win10用户设置家庭计算机失败,不知道怎么解决,这篇文章是本站给大家带来的解决Win10无法设定这是一台家庭计算机问题方法教程。
1、按 Win + S 组合键,打开Windows 搜索,然后找到并点击热门应用下的控制面板(control);
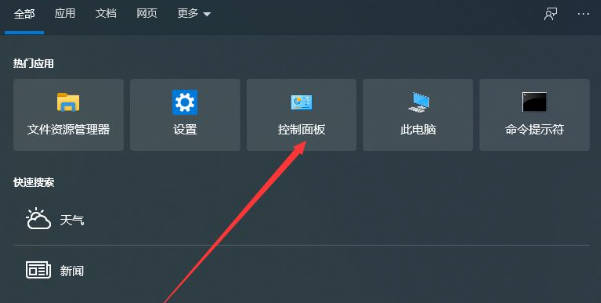
2、所有控制面板项窗口,将查看方式修改为大图标,再找到并点击调整计算机的设置下的网络和共享中心;
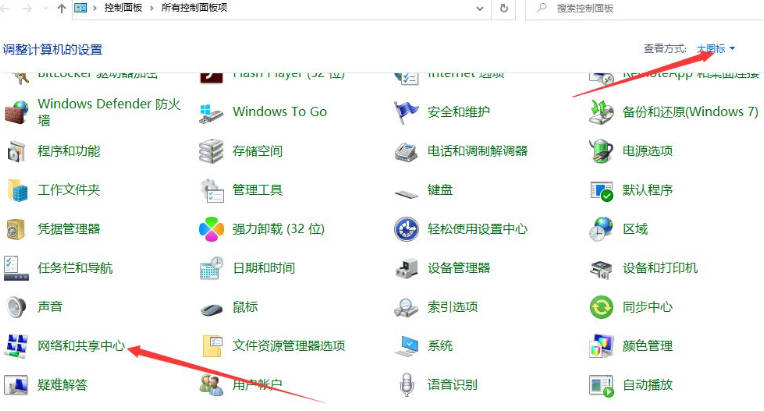
3、网络和共享中心窗口,左侧点击更改高级共享设置;
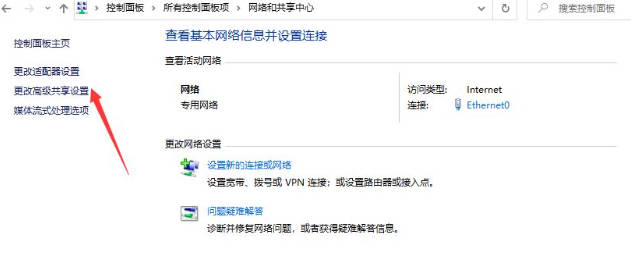
4、高级共享设置窗口,点击启用网络发现、启用文件和打印机共享和允许Windows管理家庭组连接;
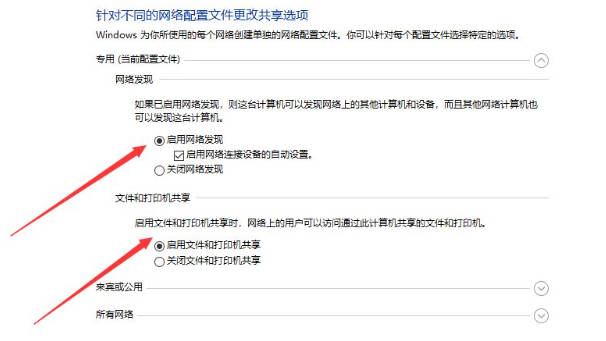
5、所有网络中,点击启用共享以方便打开可以访问网络的用户可以读取和写入公用文件夹中的文件,点击保存修改;
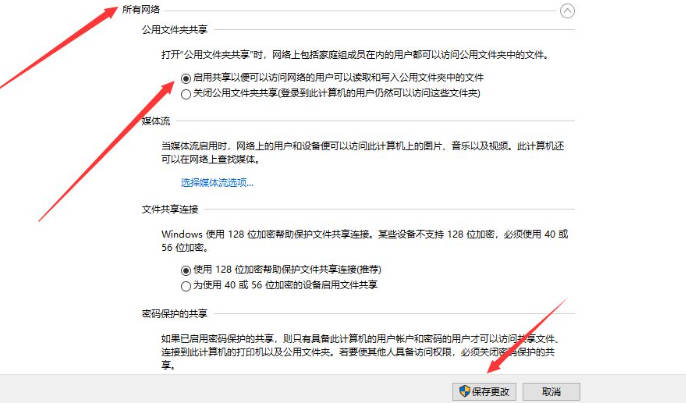
6、按 Win + R 组合键,打开运行,输入services.msc命令,点击确定;
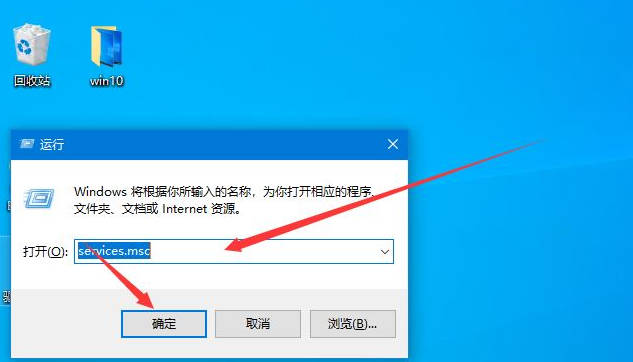
7、服务窗口,找到并右键点击 Function Discovery Provide Host服务,在打开的菜单项中,选择属性;
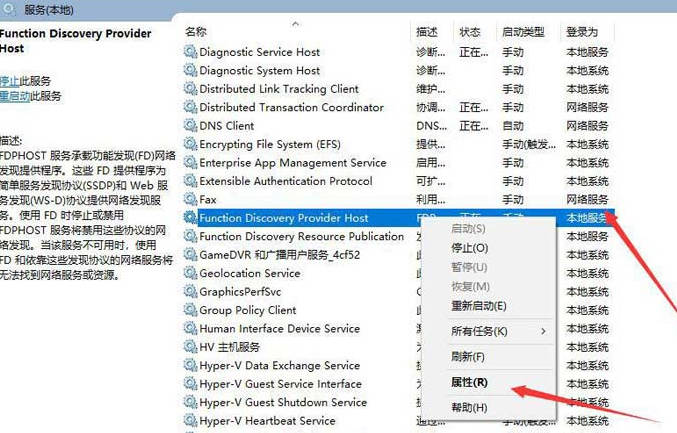
8、Function Discovery Provide Host 的属性(本地计算机)窗口,将启动类型改为自动,点击启动后,再点击确定即可;
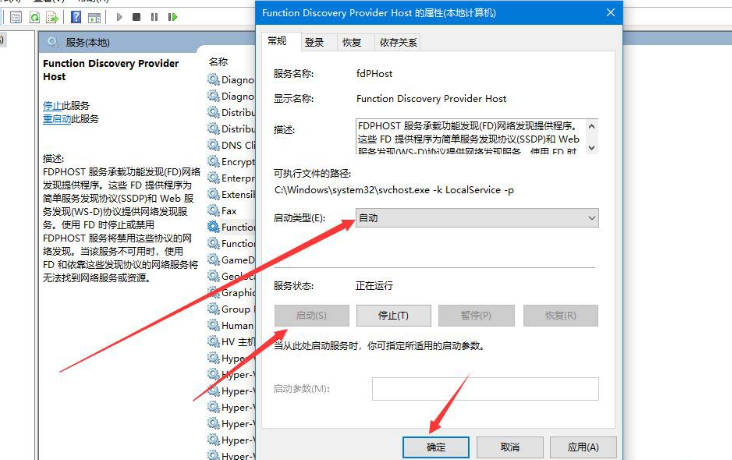
以上是win10无法更改为家庭计算机怎么办_无法设定这是一台家庭计算机的解决办法的详细内容。更多信息请关注PHP中文网其他相关文章!




