php小编百草为您介绍win10锁屏设置图片轮播的教程。在win10系统中,设置锁屏图片轮播可以让您在每次解锁屏幕时都看到不同的精美图片,为您的电脑增添一丝生动和美感。通过简单的操作,您可以轻松设置win10锁屏的图片轮播功能,让电脑界面更加个性化。接下来,让我们一起来了解具体的设置步骤吧!
1.首先,我们需要将要进行设置锁屏的照片存放在一个文件夹中。
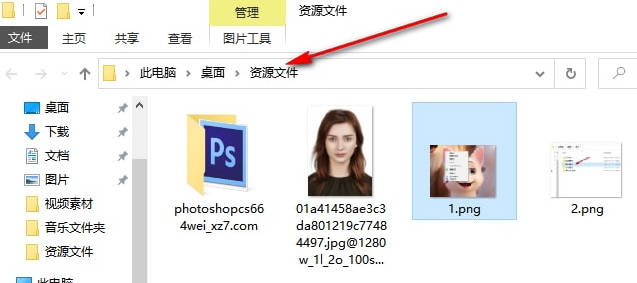
2.之后在桌面上进行右击点击一下,然后选择【个性化】选项进入。
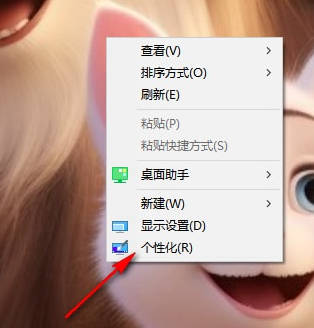
3.这时,我们可以进入到页面上将左侧的【锁屏界面】选项进行点击,然后在页面的右侧中将【屏幕保护程序设置】选项进行点击。
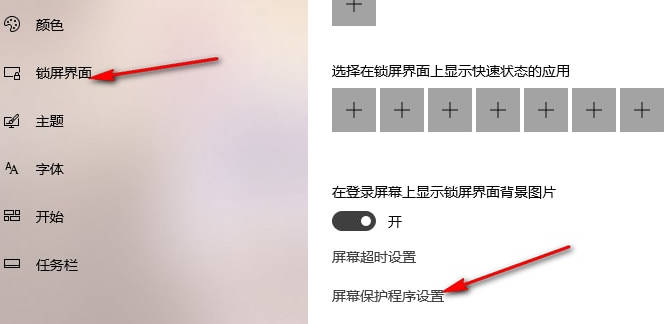
4.随后即可在页面上弹出一个窗口,将【屏幕保护程序】的下拉选项点击打开,选择【照片】选项。
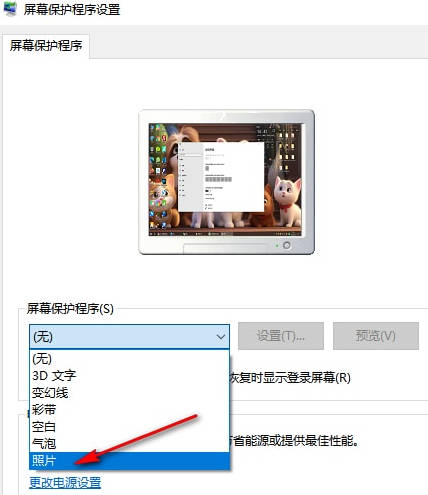
5.这时,我们可以点击【设置】按钮,在弹出的窗口中点击【浏览】按钮,找到我们刚刚存放图片的文件夹。
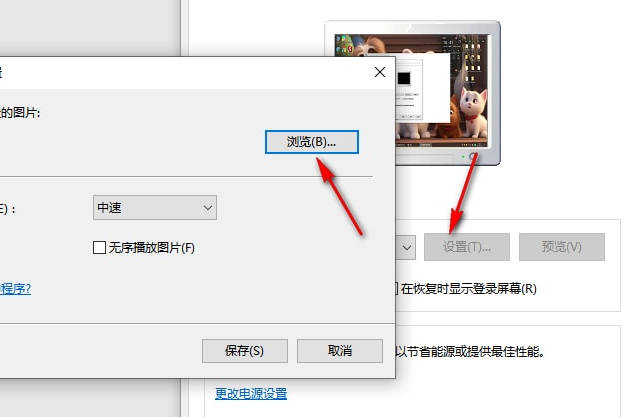
6.设置完成之后,可以设置幻灯片的放映速度,之后点击保存按钮。
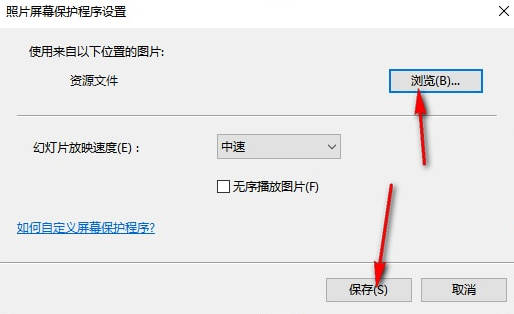
7.这时返回到原来的设置窗口中,可以设置切换的等待的时间,之后点击确定按钮即可。
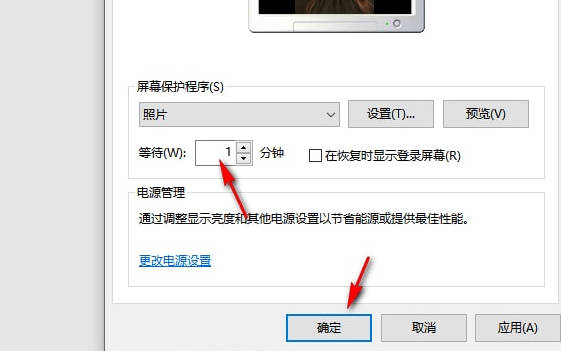
以上是win10锁屏怎么设置图片轮播_win10锁屏设置图片轮播的教程的详细内容。更多信息请关注PHP中文网其他相关文章!




