php小编子墨为您介绍win10中如何调整麦克风音量大小的方法。在使用电脑时,麦克风音量大小的调整是非常重要的,特别是在视频会议、语音聊天等场景下。正确调整麦克风音量大小可以保证您的声音清晰传输,有效沟通。接下来,让我们一起来了解在win10系统中,如何简单快捷地调整麦克风的音量大小。
1、首先,我们点击电脑桌面左下角的微软按钮,点击设置;
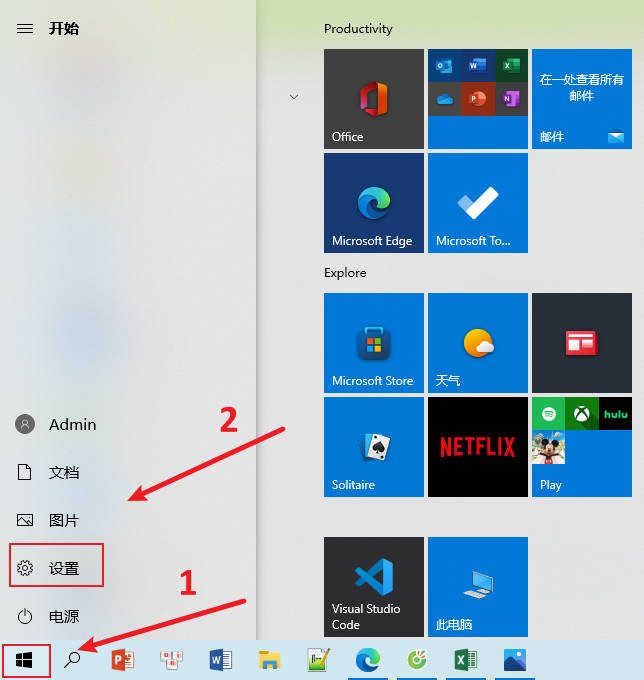
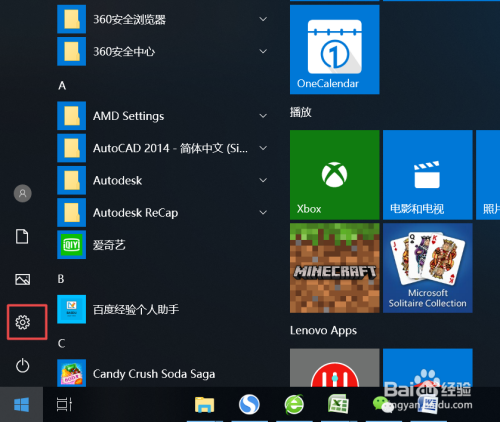
2、我们进入系统,打开声音并点击声音控制面毙拒板 互英婶
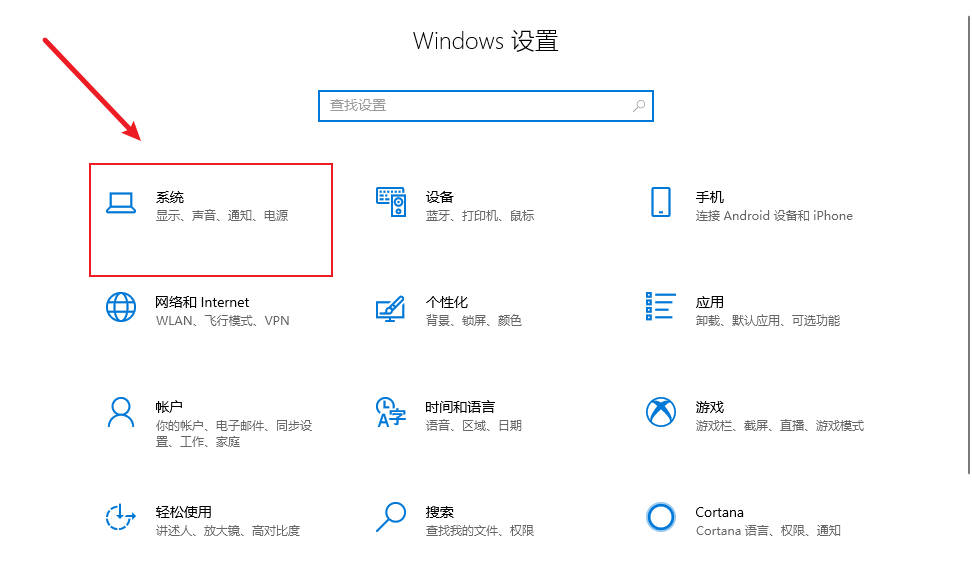
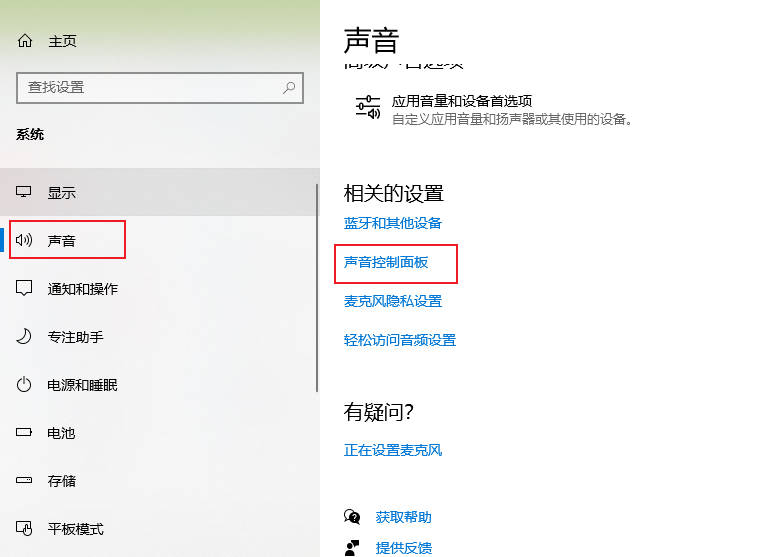
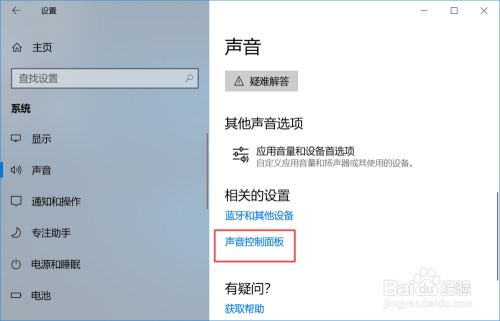
3、我们点击录制,之后我们点击麦克风,然后我们点击属性;
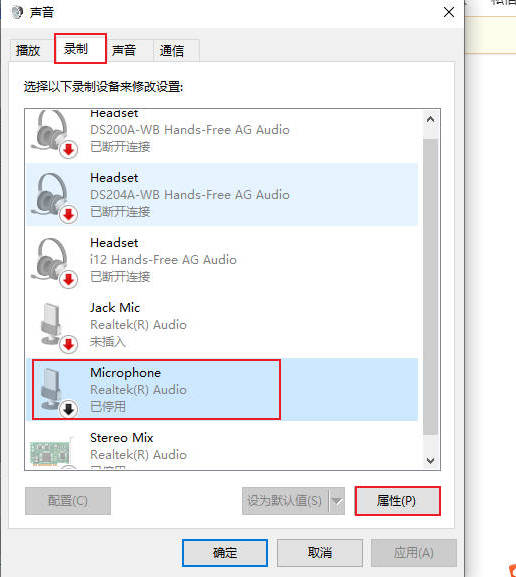
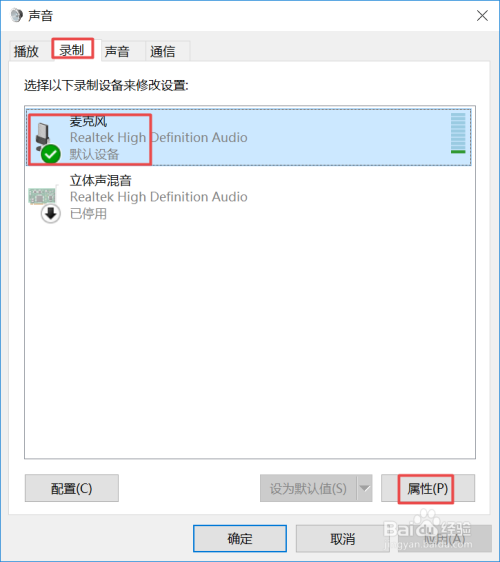
4、我们点击级别,在里面我们就可以看到麦克风音量大小的调节了,我们肥物向右滑动就是调大音量,向左滑动就是调小音量。
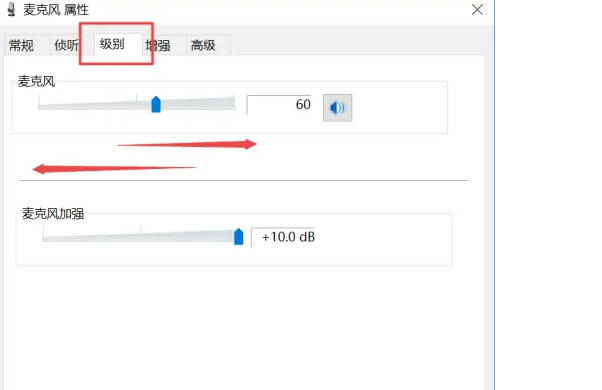
以上是win10中怎么调整麦克风的音量大小_在哪调整麦克风的音量大小的详细内容。更多信息请关注PHP中文网其他相关文章!




