php小编草莓教你如何在Win10系统中创建电源高性能模式。高性能模式可以让电脑在性能上得到更好的发挥,适用于需要更高性能的场景。在Win10系统中创建高性能模式非常简单,只需几个简单的步骤就可以完成设置。接下来,我们将一步步为您介绍如何在Win10系统中创建电源高性能模式,让您的电脑在性能上得到更好的发挥!
1、第一步,我们在电脑中先点击打开开始按钮,然后在菜单列表中再点击打开控制面板选项
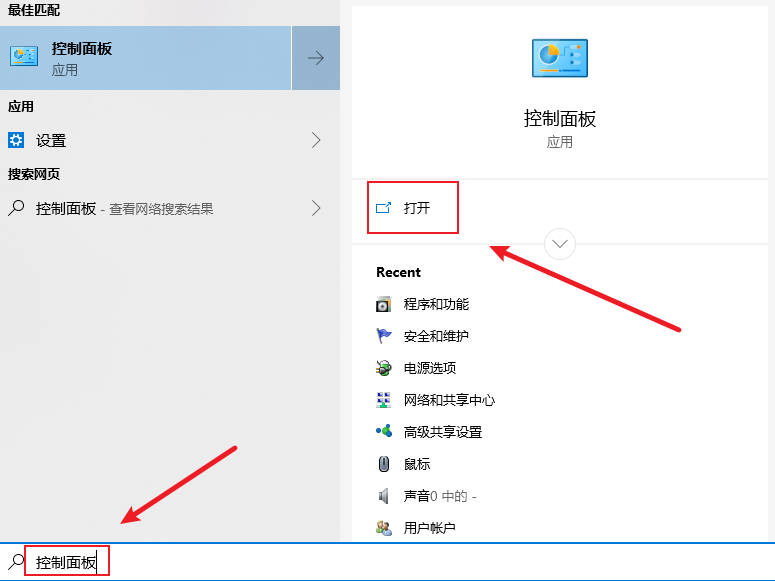
2、第二步,进入控制面板页面之后,我们在“大图标”查看方式页面中点击打开“电源选项”
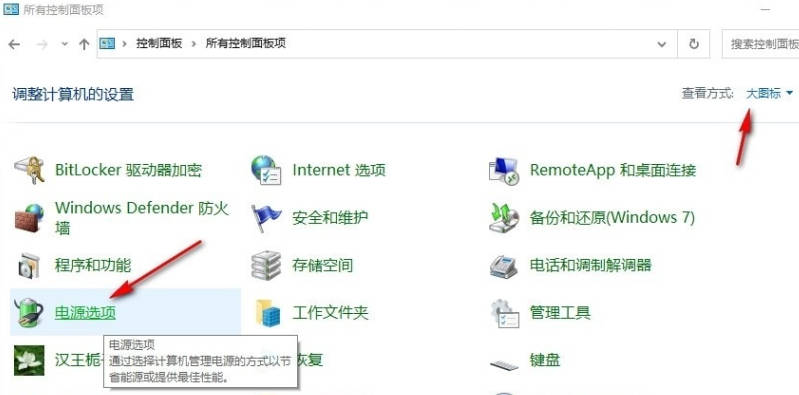
3、第三步,进入电源选项页面之后,我们在页面的左侧列表中点击打开“创建电源计划”选项
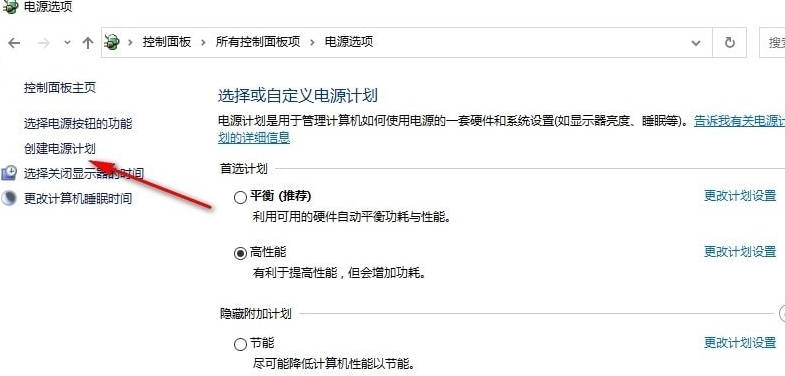
4、第四步,进入“创建电源计划”页面之后我们先点击“高性能”选项,再在名称框内输入“高性能”,接着点击“下一页”选项,这里因为小编本身有高性能电源选项,所以无法再创建一个名称为高性能的电源计划
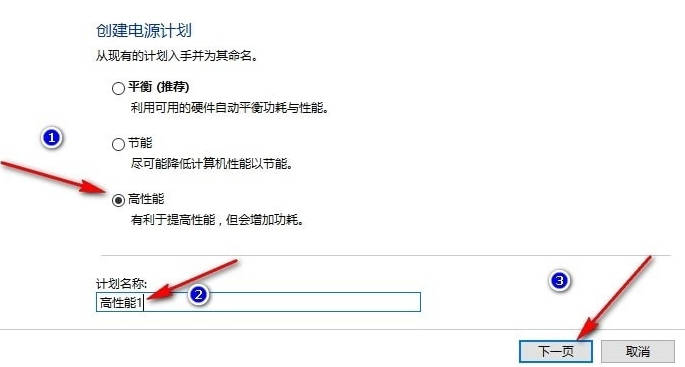
5、第五步,我们在更改计划的设置页面中完成关闭显示器以及使计算机进入睡眠状态的设置,最后点击“创建”选项即可
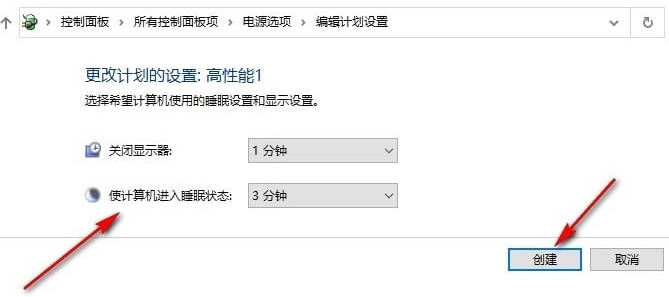
以上是Win10怎么创建电源高性能模式_Win10创建电源高性能模式的教程的详细内容。更多信息请关注PHP中文网其他相关文章!




