php小编草莓带来的重装Windows 11系统教程将为您详细解答如何轻松重装电脑系统。无论是系统崩溃、电脑运行缓慢还是其他问题,重装系统都是一个解决办法。本教程将为您提供清晰的步骤和操作指引,让您快速恢复电脑正常运行。跟随我们的指导,让电脑重新焕发青春!
1、打开我们的电脑,点击右下角的时间日期,点击【设置】
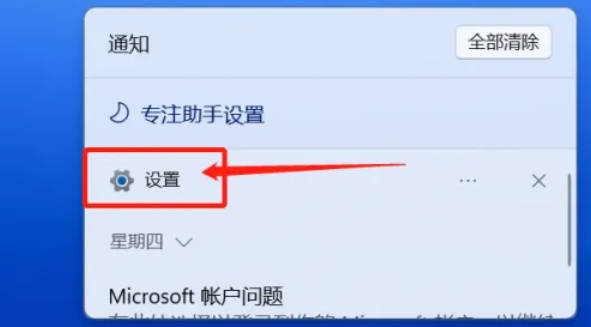
2、点击【Windows 更新】
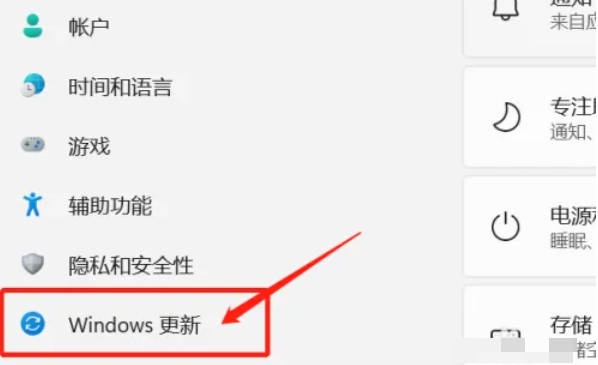
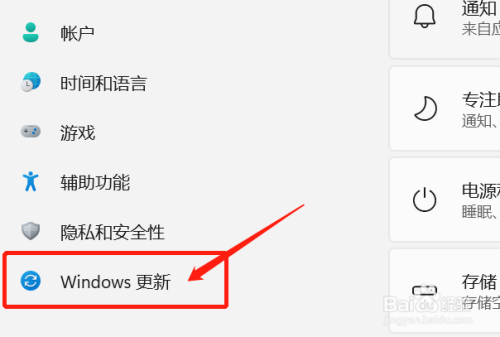
3、点击【高级选项】
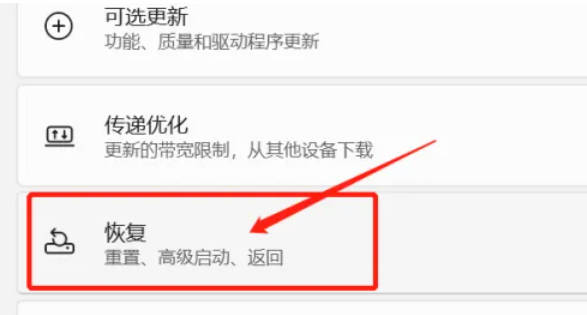
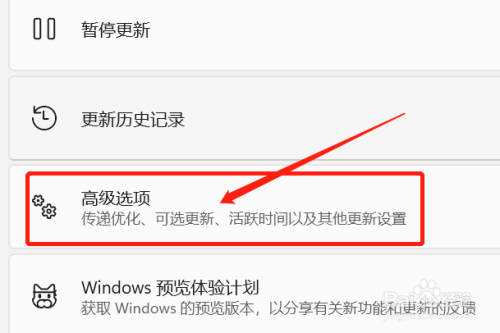
4、点击【恢复】
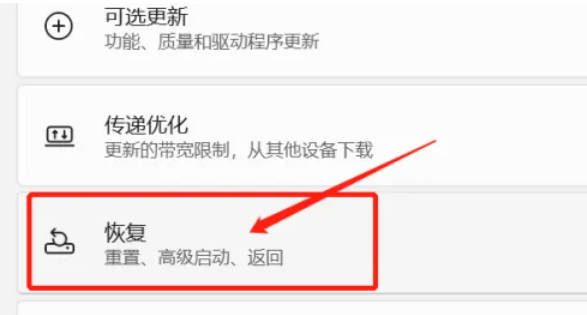
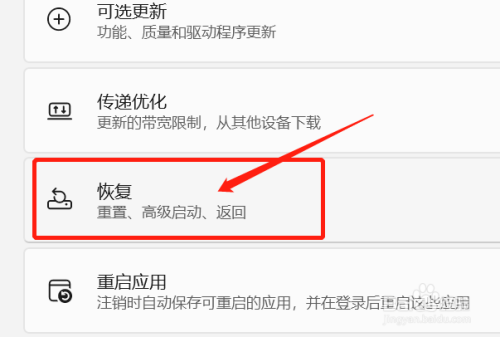
5、找到【重置此电脑】,然后点击【初始化电脑】,如图。然后我们按照桌面的提示一步步操作就可以完成重置电脑啦~
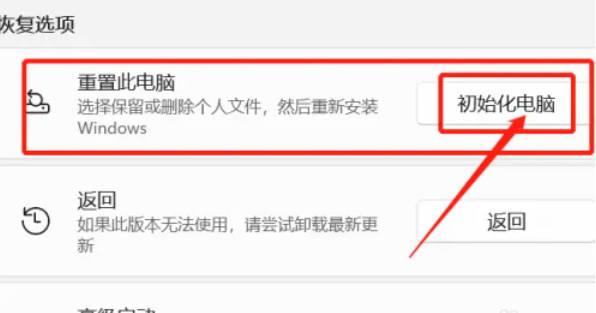
以上是Windows11怎么重装电脑系统_Windows11如何重装电脑系统的详细内容。更多信息请关注PHP中文网其他相关文章!




