php小编草莓带来Windows 10设定光纤网络连接指南。光纤网络连接速度快且稳定,适合需要高速网络的用户。设置光纤网络连接涉及到一些特殊步骤,本文将详细介绍如何在Windows 10系统中进行设定,让您轻松畅享高速网络带来的便利和畅快体验。
1.点选「开始」,选择「设定」。
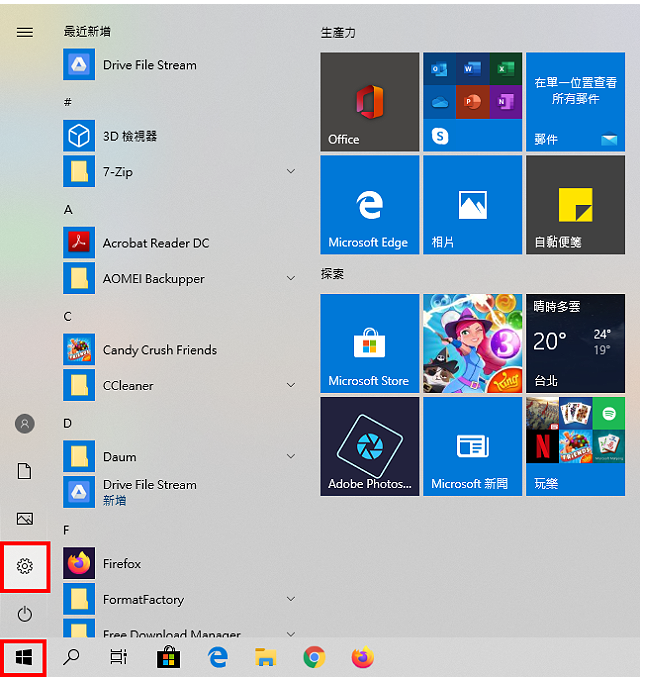 2.点选「网路和网际网路」。
2.点选「网路和网际网路」。
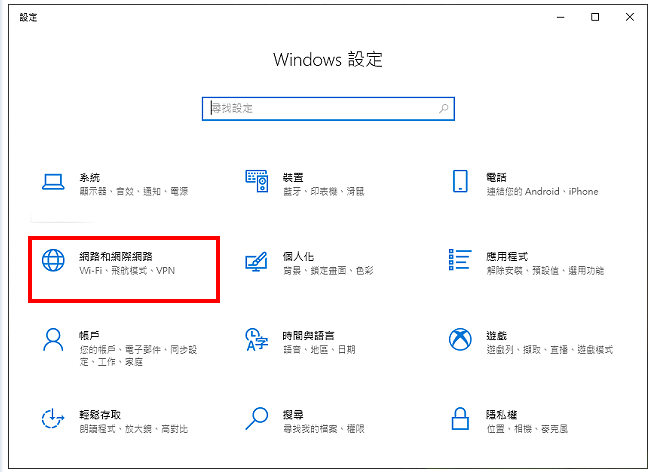
3.选择「拨号」。
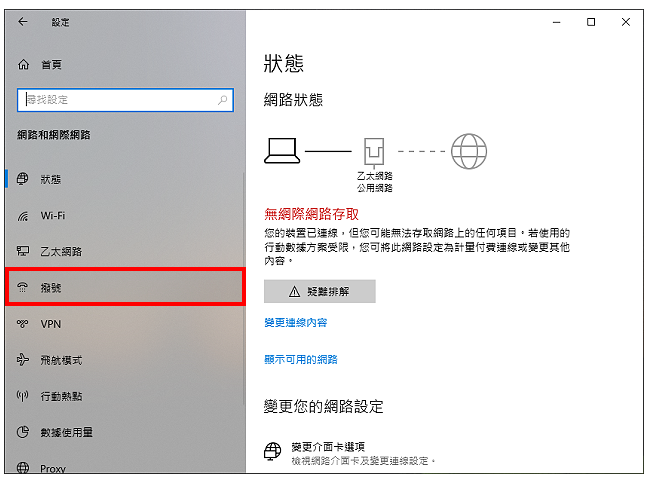
4.点选「设定新连线」,准备建立光纤网路连线。
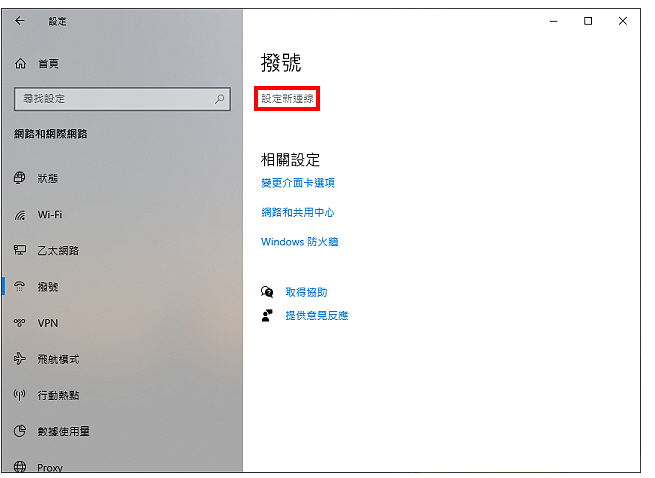
5.选择「连线到网际网路」,点选「下一步」。
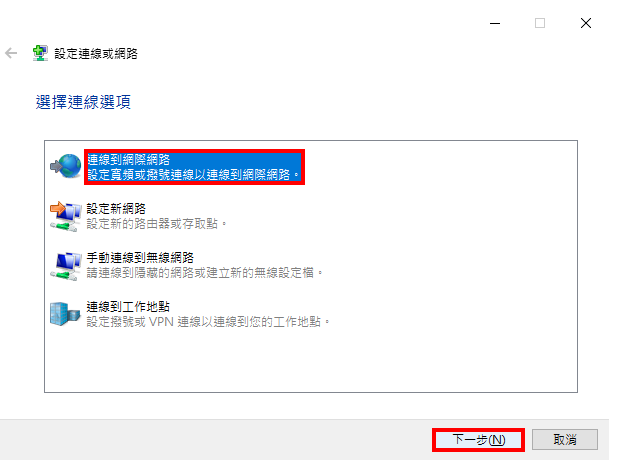
6.点选「宽频(PPPoE)(R)」。
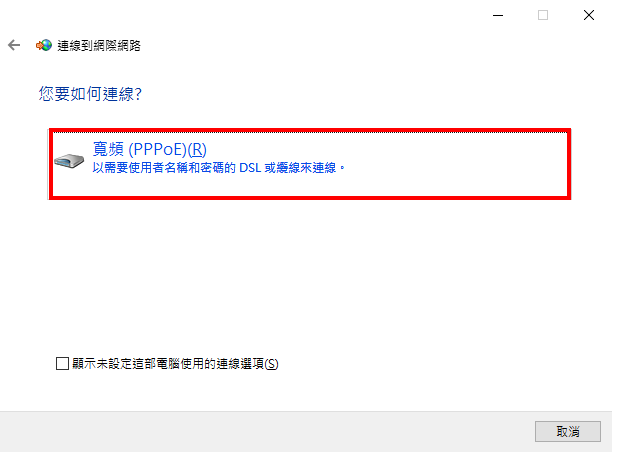
7.在「使用者名称」栏位中输入「客户号码(HN号码)」,记得后面要加上@hinet.net,例如123321@hinet.net。接着在「密码」栏位中输入「客户密码(password)」。输入连线名称「HiNet」〈名称可以自己设定〉。勾选「记住这个密码」。
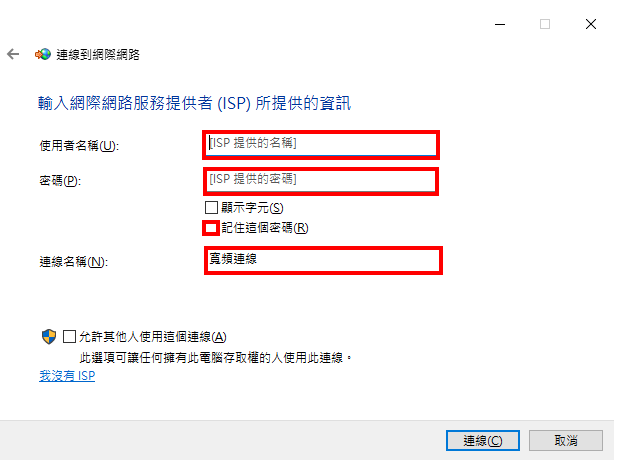
8.设定好之后,点选「连线」,准备连上网际网路。
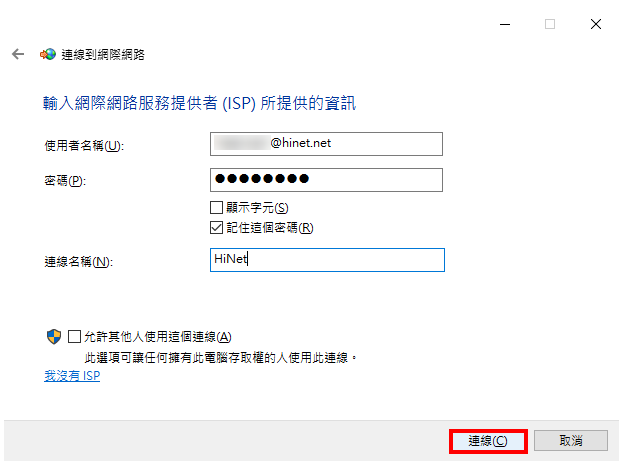
9.正在连线。
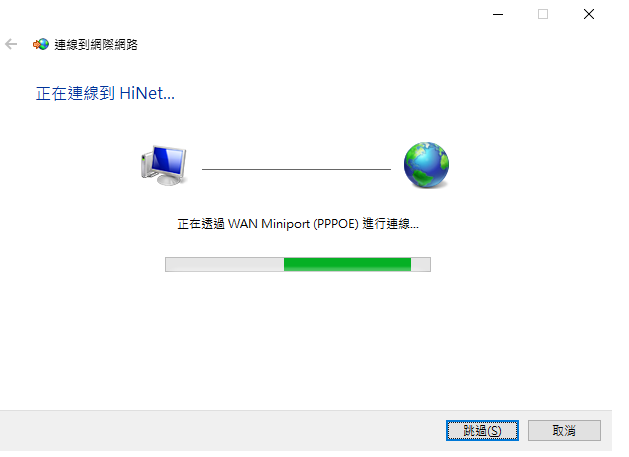
10.已经连线到网际网路,如下图所示。
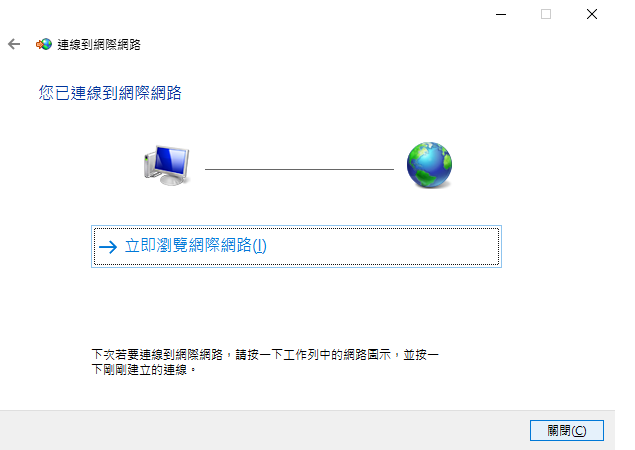
11.点选「是」,允许家里其他电脑可以连线到这一台电脑。自行决定,也可以点选「否」。
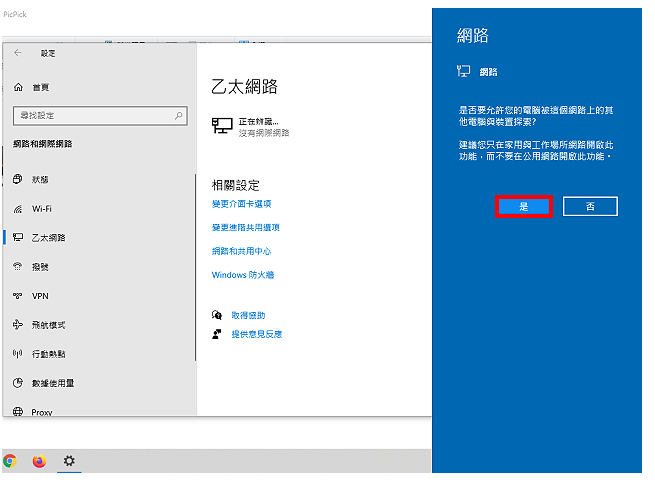
12.点选「变更介面卡选项」。
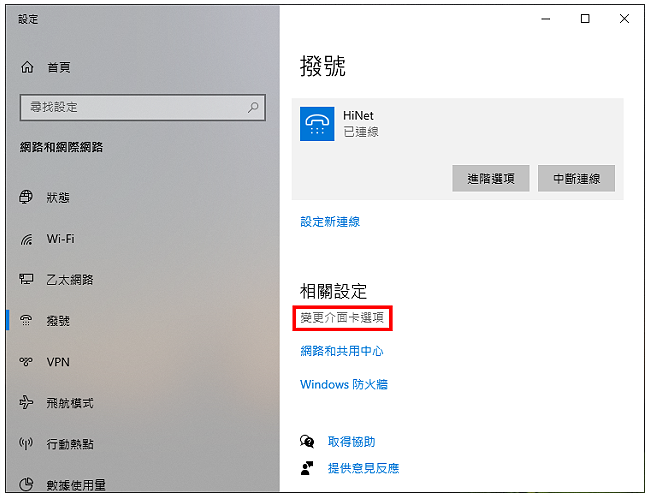
13.将建立完成的连线图示拖曳到桌面建立捷径。
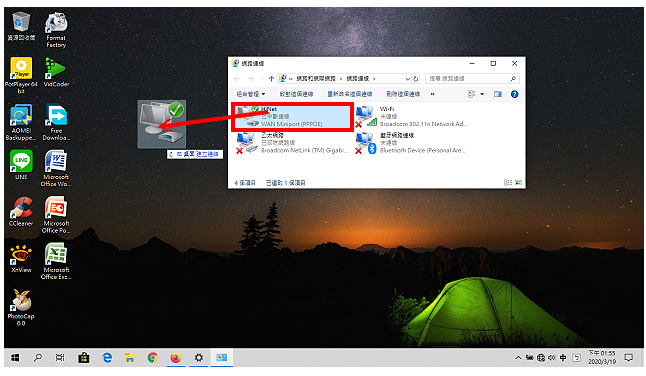
14.关闭网际网路的视窗,结束光纤网路连线的设定。
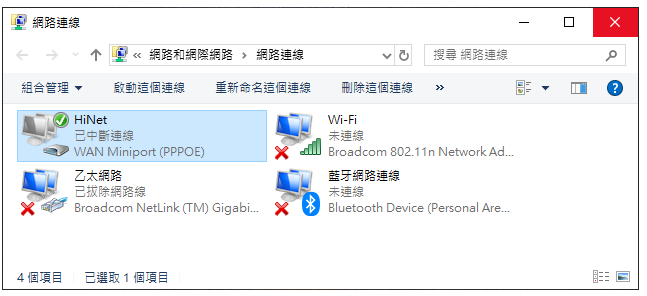
15.电脑重新开机以后并不会自动连接网路,必须对着捷径图示按滑鼠右键,点选「连线」,才可以连上网路。如果想要开机就自动连线,参考:。
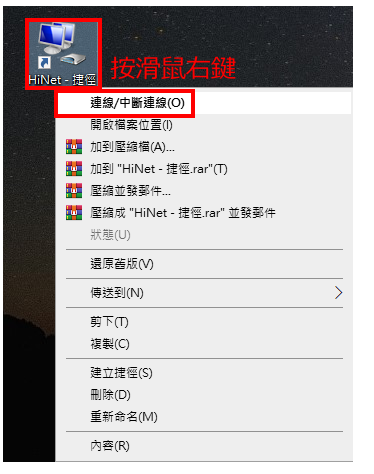
以上是Windows 10设定光纤网路连线的详细内容。更多信息请关注PHP中文网其他相关文章!




