php小编鱼仔为您介绍win11底部任务栏空白无响应问题解决方案。在使用电脑时,有时会遇到任务栏空白且不显示程序图标的情况,这可能会影响我们的正常使用。针对这一问题,本文将为您详细介绍解决办法,帮助您快速解决win11底部任务栏空白无响应的困扰。
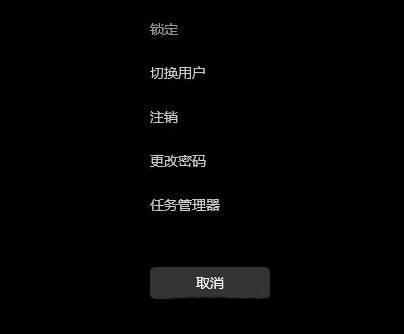
2、任务管理器窗口,找到名称为【 Windows 资源管理器】的进程;
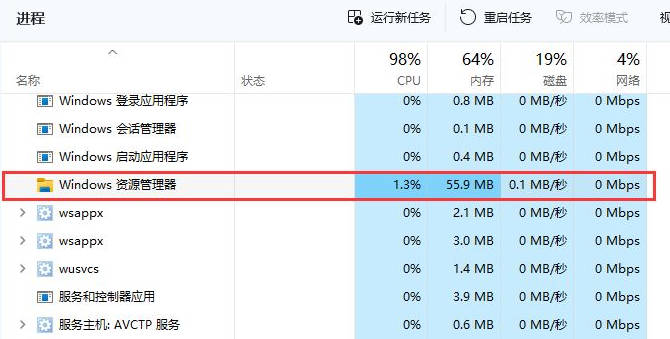
3、选择【 Windows 资源管理器】进程后,再点击右上方的【 重启任务】,即可重启Windows 资源管理器,这其实是Windows 资源管理器进程explorer.exe结束后,又重新启动的过程;
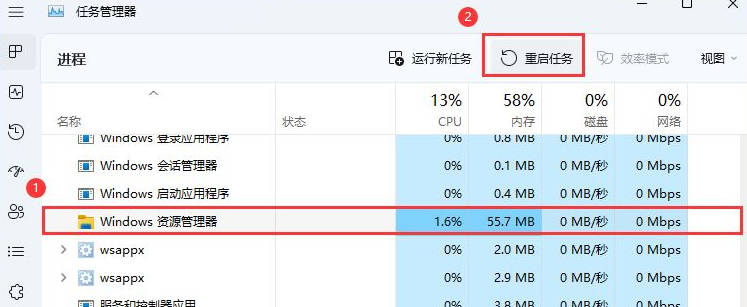
4、如果不小心结束了Windows 资源管理器进程,也可以在任务管理器窗口,点击右上方的【 运行新任务】;
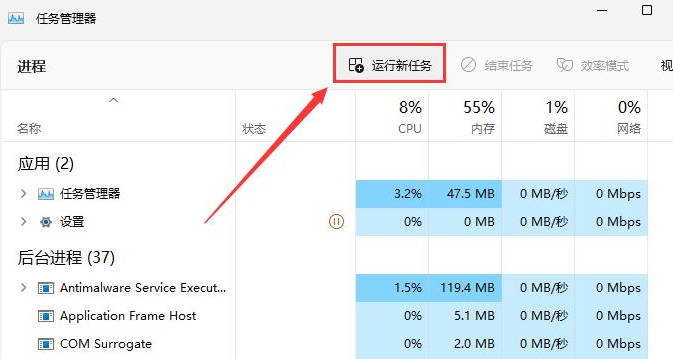
5、新建任务窗口,输入【 explorer.exe】命令,按【 确定或回车】,即可重新启动Windows 资源管理器(建议勾选以系统管理权限创建此任务);
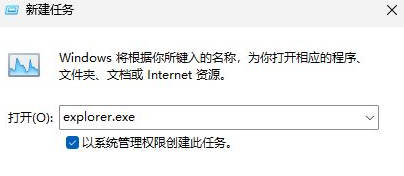
以上是win11底部任务栏空白无响应怎么解决_电脑任务栏空白不显示程序图标的解决办法的详细内容。更多信息请关注PHP中文网其他相关文章!




