php小编草莓为您带来Win11桌面一直刷新的解决方法。Win11桌面频繁刷新可能是由系统问题或应用程序冲突引起的。解决方法包括检查更新、关闭不必要的应用、清理系统文件、调整显示设置等。通过逐步排查问题,您可以有效解决Win11桌面频繁刷新的困扰,确保系统正常运行。如果您遇到这个问题,请继续阅读本文,找到适合您的解决方案。
1、首先我们使用键盘“ ctrl+shift+esc ”组合键打开任务管理器。

2、打开后点击左上角的“ 文件 ”,并选择其中的“ 运行新任务”。
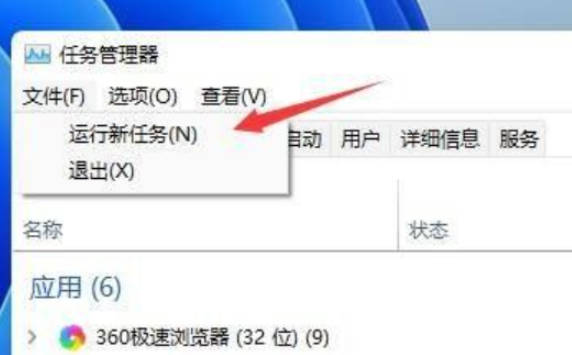
3、然后勾选“以系统管理权限创建此任务”选项,输入“ ms-settings:wheel ”,回车“确定”。
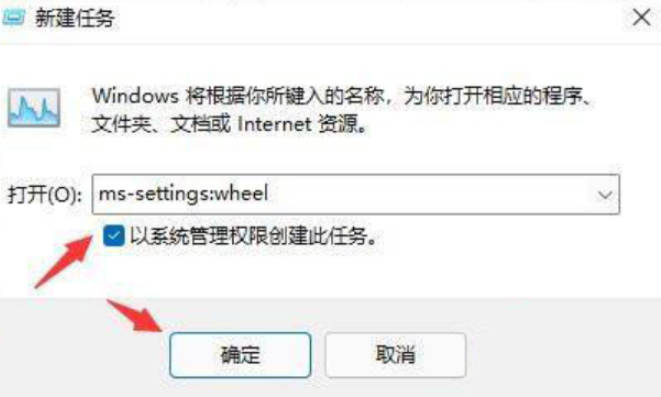
4、打开windows设置后,进入左边栏的“ Windows更新 ”选项。
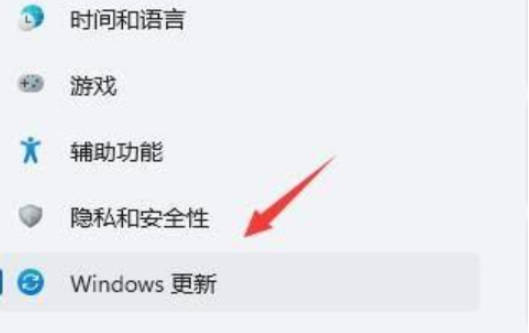
5、接着在更多选项下方选择“ 更新历史记录 ”。
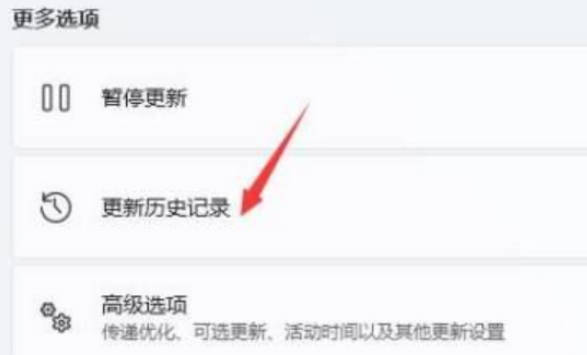
6、然后点击并进入“ 卸载更新 ”。

7、找到最近更新的更新文件,并右键选中它,点击“ 卸载 ”就可以解决不断刷新问题了。

以上是Win11桌面一直刷新怎么办怎么解决_Win11桌面一直刷新在哪办如何解决的详细内容。更多信息请关注PHP中文网其他相关文章!




