php小编香蕉分享Win11高级启动下禁用驱动程序强制签名的技巧。在Win11系统中,有时需要禁用驱动程序强制签名来解决部分设备或软件的兼容性问题。通过高级启动设置,可以临时禁用这一限制,让用户更灵活地管理系统驱动程序。接下来,我们将详细介绍Win11禁用驱动程序强制签名的方法,帮助您解决相关问题。
1、按键盘上的【 Win + i 】组合键,打开Windows 设置,然后左侧点击【Windows 更新】,右侧点击【高级选项(传递优化、可选更新、活跃时间以及其他更新设置)】;
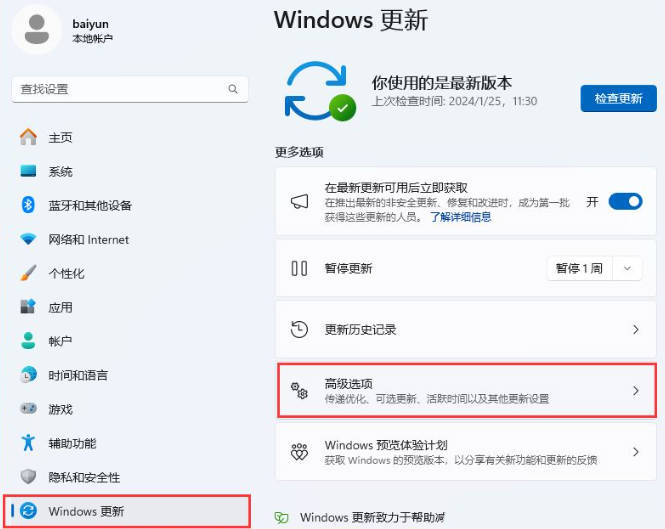
2、其他选项下,点击【恢复(重置、高级启动、返回)】;
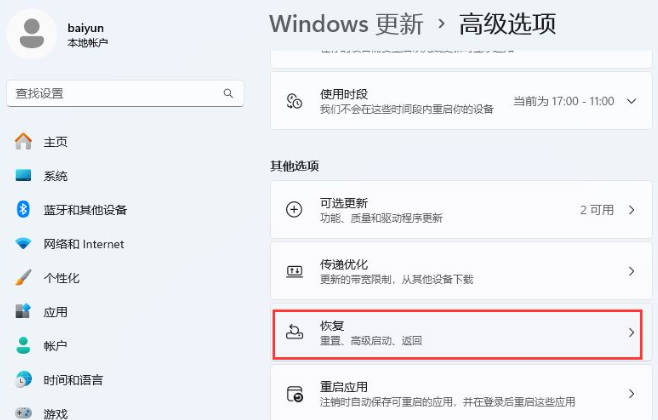
3、高级启动,点击【立即重新启动】;
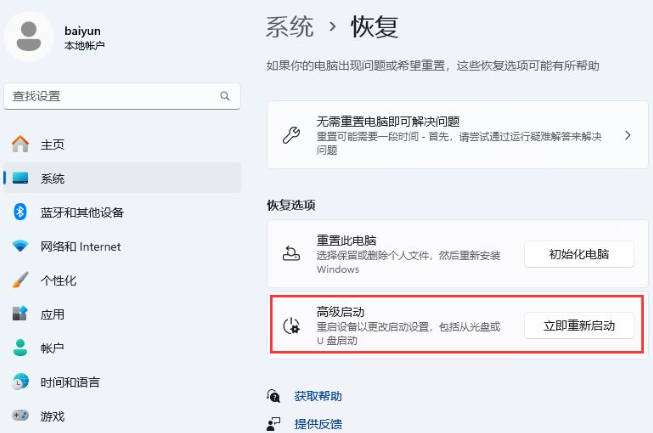
4、提示:将重新启动设备,所以请保存工作,点击【立即重启】;
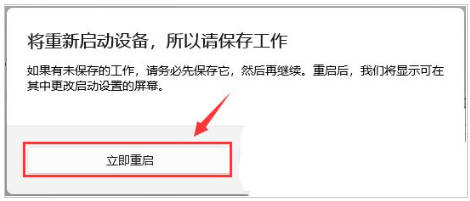
5、选择一个选项下,点击【疑难解答(重置你的电脑或查看高级选项)】;
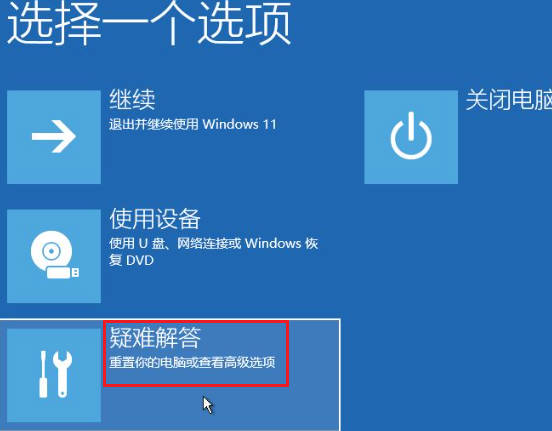
6、疑难解答下,点击【高级选项】;
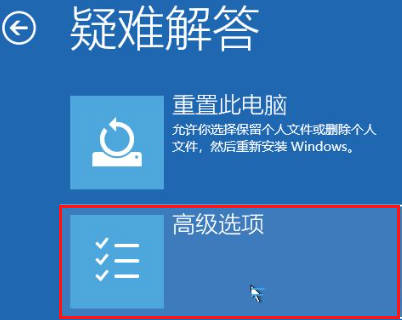
7、高级选项下,点击【启动设置(更改 Windows 启动行为)】;
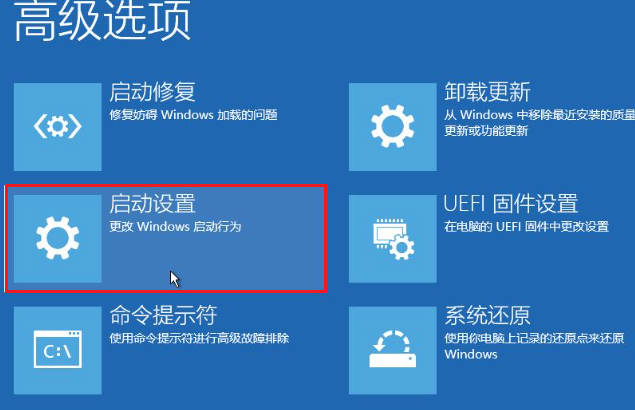
8、启动设置,重启以更改 Windows 选项,直接点击右下角的【重启】;
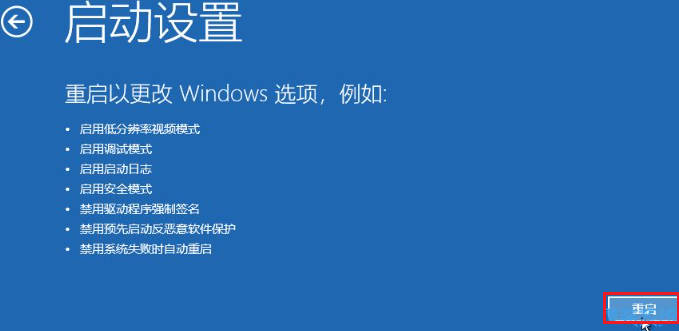
9、按数字键【 7 】禁用驱动程序强制签名,此时电脑会正常启动;
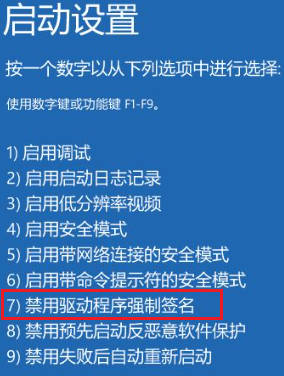
以上是Win11高级启动怎么禁用驱动程序强制签名_win11禁用驱动程序强制签名技巧的详细内容。更多信息请关注PHP中文网其他相关文章!




