php小编百草教你如何在PPT中画拐弯箭头流程图,让你的演示更加清晰生动。通过简单的步骤,你可以轻松绘制出专业的流程图,让观众更容易理解你的内容。快来跟着小编学习吧!
找到你想要绘制拐弯的箭头的ppt,然后双击打开这个ppt,如下图所示。
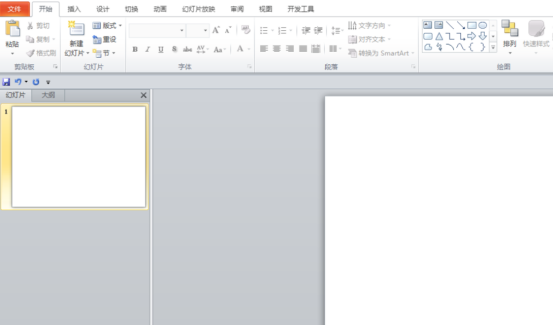
接着点击【开始】菜单下的【绘图】中的小下三角,如下图所示。
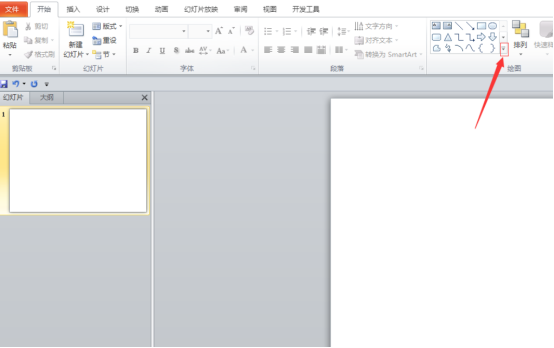
然后选择图形中的【弧形】图形,如下图所示。
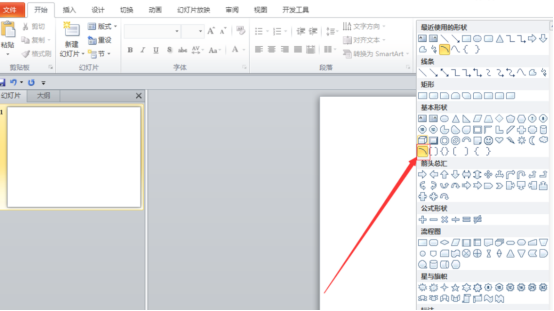
接着直接在幻灯片上绘制一个【弧形】,如下图所示。
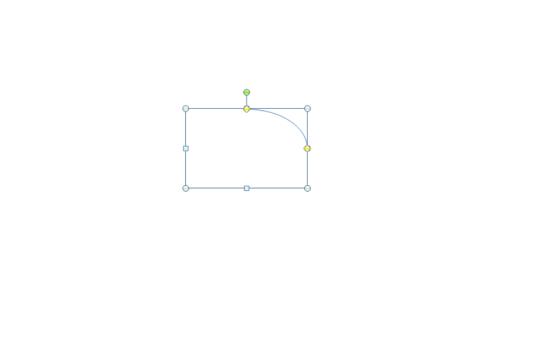
然后点击上方菜单栏上的【格式】菜单,如下图所示。
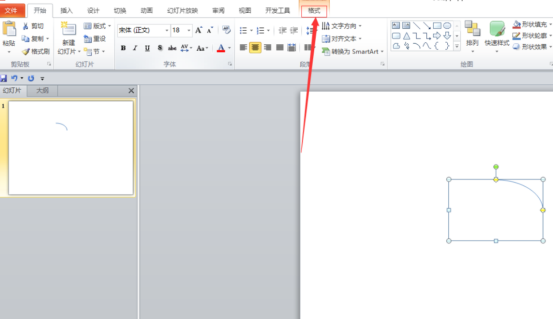
接着点击【格式】下的【形状轮廓】,如下图所示。
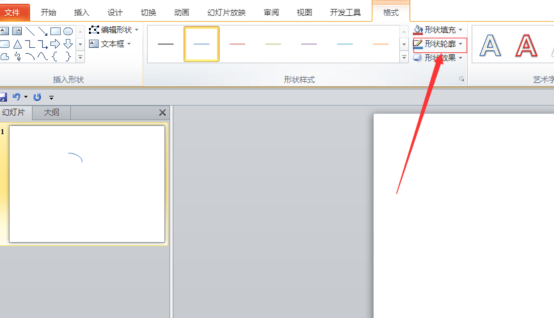
然后点击出现的界面上的【箭头】选项,来选择一个你想要的箭头,如下图所示。
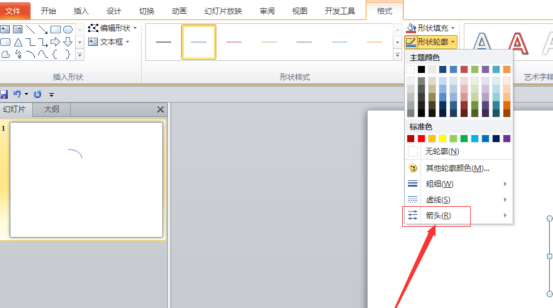
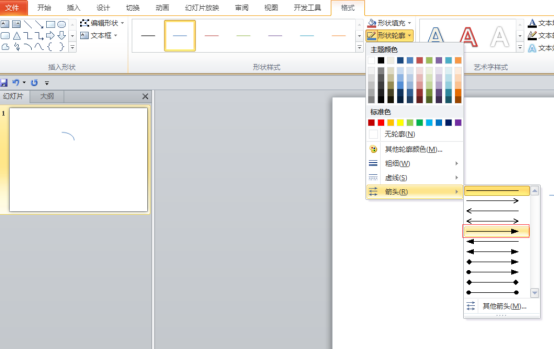
接着点击幻灯片上的黄色的点,来改变箭头的方向,如下图所示。
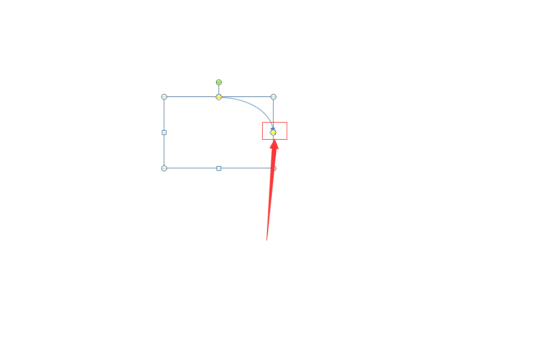
最后我们就可以看到我们想要的拐弯的箭头,如下图所示。
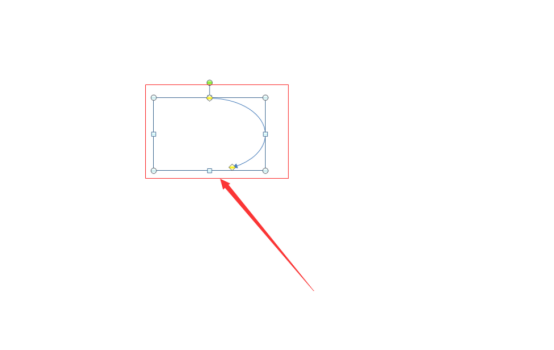
那么关于ppt流程图拐弯箭头怎么画的内容,小编就介绍到这里了。如果还有其他问题,也可以随时来向小编咨询哦!
如果手边有电脑,也可以打开ppt来动手试一试。其实在学习办公软件的过程中,难的不是软件本身,而是害怕遇到问题的想法。所以,小伙伴们遇到不明白的问题也不要放弃,只要勤于寻找解决的办法,就会有所收获的。
以上是ppt流程图拐弯箭头怎么画的详细内容。更多信息请关注PHP中文网其他相关文章!




